Kā pārvietoties Word 2007 tabulā
Uzziniet, kā efektīvi pārvietoties Word 2007 tabulā, izmantojot īsinājumtaustiņus un peles darbības, lai optimizētu savu darba plūsmu.
Izmantojot programmas Excel 2010 SmartArt grafiskos objektus, varat ātri un viegli izveidot izdomātus grafiskos sarakstus un diagrammas savā darblapā. SmartArt sarakstiem un diagrammām ir plašs konfigurāciju klāsts (tostarp vairākas organizācijas diagrammas un dažādas procesu un plūsmas diagrammas), kas ļauj apvienot savu tekstu ar iepriekš definētām grafiskām formām.
Lai izvēlētos un ievietotu SmartArt diagrammu, veiciet šīs darbības:
Cilnes Ievietošana grupā Ilustrācijas noklikšķiniet uz pogas SmartArt.
Tiek parādīts dialoglodziņš SmartArt grafikas izvēle.
Kreisajā pusē esošajā navigācijas rūtī atlasiet kategoriju, pēc tam saraksta vai diagrammas sīktēlu centrālajā sadaļā.
Labajā rūtī ir aprakstīta atlasītā grafika.
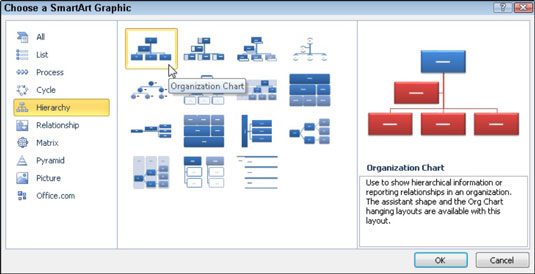
Atlasiet SmartArt sarakstu vai diagrammu, ko ievietot šī dialoglodziņa darblapā.
Noklikšķiniet uz Labi.
Programma Excel ievieto jūsu darblapā saraksta vai diagrammas pamatstruktūru kopā ar teksta rūti (virsraksta joslā ir “Ierakstiet tekstu”) tās tiešā kreisajā pusē un [Teksts] pašā diagrammas formās. Lentē tiek parādīta arī cilne SmartArt Tools Design.
Pēc SmartArt pamata grafikas ievietošanas ir pienācis laiks pievienot tekstu. Veiciet tālāk norādītās darbības.
Ja pa kreisi no SmartArt grafikas neredzat teksta rūti (virsraksta joslā ir “Ierakstiet savu tekstu”, SmartArt rīku noformējums cilnē noklikšķiniet uz pogas Teksta rūts).
Ja teksta rūts iepriekš bija aizvērta, programma Excel to automātiski nerāda, kad ievietojat jaunu SmartArt grafiku.
Teksta rūts augšdaļā ierakstiet pirmā objekta tekstu.
Ja nepieciešams, noklikšķiniet uz teksta rūts pirmajā tekstlodziņā.
Nospiediet lejupvērstās bultiņas taustiņu.
Ievietošanas punkts tiek pārvietots uz nākamā grafika objekta tekstlodziņu.
Teksta rūtī ierakstiet nākamā objekta tekstu.
Turpiniet ievadīt tekstu teksta rūtī.
Ja jums ir vajadzīgas vairāk rindiņas, kad esat saraksta beigās, nospiediet taustiņu Enter.
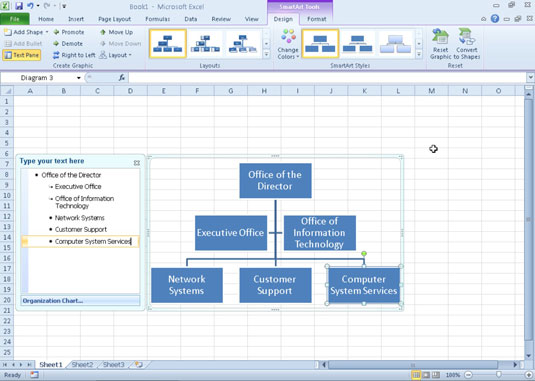
Teksta pievienošana jaunai SmartArt grafikai.
Kad esat pabeidzis teksta ievadīšanu, noklikšķiniet uz šūnas darblapā ārpus SmartArt grafika.
Teksta rūts tiek aizvērta, un ievadītais teksts tiek parādīts SmartArt grafikā.
Ja atlasītajā SmartArt saraksta vai diagrammas stilā ir vairāk sadaļu, nekā nepieciešams, varat dzēst neizmantotās grafikas, noklikšķinot uz tām, lai tās atlasītu (norāda atlases un pagriešanas rokturi), un pēc tam nospiežot taustiņu Dzēst.
Uzziniet, kā efektīvi pārvietoties Word 2007 tabulā, izmantojot īsinājumtaustiņus un peles darbības, lai optimizētu savu darba plūsmu.
Šajā sarakstā ir iekļautas desmit populārākās Excel funkcijas, kas attiecas uz plašu vajadzību klāstu. Uzziniet, kā izmantot <strong>Excel funkcijas</strong> efektīvāk!
Uzziniet, kā pievienot papildu analīzes slāņus jūsu Excel diagrammām, lai uzlabotu vizualizāciju un sniegtu precīzākus datus. Šis raksts apraksta visas nepieciešamās darbības.
Uzziniet, kā iestatīt <strong>rindkopas atkāpi</strong> programmā Word 2013, lai uzlabotu dokumenta noformējumu un lasāmību.
Uzziniet, kā pareizi ievietot slejas programmā Word 2010, lai uzlabotu jūsu dokumentu formātu un struktūru.
Apsveriet iespēju aizsargāt Excel 2007 darblapu, lai izvairītos no neplānotām izmaiņām. Uzziniet, kā aizsargāt un atbloķēt šūnas, lai nodrošinātu datu integritāti.
Programmas Excel 2013 PMT funkcija aprēķina periodisko mūža rentes maksājumu. Šī funkcija ir būtiska hipotekāro kredītu maksājumu plānošanai.
Mācieties, kā veikt t-testus Excel programmā, izmantojot datus un aprakstot trīs t-testu veidus, kas noderēs jūsu datu analīzes procesā.
Uzziniet, kā filtrēt datu sarakstu programmā Excel 2016, lai ērti paslēptu nevēlamus ierakstus un strādātu tikai ar nepieciešamajiem datiem.
Uzziniet, kā vienkārši pievienot datu etiķetes diagrammai programmā Excel 2007. Palīdziet noteikt vērtības, kas tiek rādītas katrā datu punktā, izmantojot dažādas izvietošanas un formatēšanas iespējas.







