Kā pārvietoties Word 2007 tabulā
Uzziniet, kā efektīvi pārvietoties Word 2007 tabulā, izmantojot īsinājumtaustiņus un peles darbības, lai optimizētu savu darba plūsmu.
Pēc noklusējuma rindkopai programmā Word 2013 nav apmales vai ēnojuma. Varat pievienot vienu vai abus vienai rindkopai vai jebkurai rindkopu grupai, lai tās izceltos no pārējā dokumenta. Varat izmantot jebkuru apmales biezumu, stilu un krāsu, kā arī jebkuru ēnojumu.
Ap vienas rindkopas ārpusi parādās rindkopas robeža. Ja rindkopa ir ievilkta, arī apmale tiks atkāpēta (tikai pa kreisi un pa labi; piekārtiem vai pirmās rindas atkāpēm atkāpe nemainās).
Ja novietojat vienu un to pašu apmali ap divām vai vairākām secīgām rindkopām, apmale tās ieskauj kā grupu. Tādā veidā varat izveidot rindkopu grupas, kas tiek parādītas kopā, lai tās būtu īpaši izceltas.
Word dokumentā noklikšķiniet jebkurā rindkopas vietā.
Lentes cilnes Sākums grupā Rindkopa atveriet pogas Robeža nolaižamo sarakstu un atlasiet Ārpus robežām.
Ap citāta rindkopu parādās vienkārša melna apmale, kā parādīts attēlā. Jūs varētu apstāties šeit, ja vēlaties vienkāršu apmali, taču turpmākajās darbībās ir parādīts, kā apmali formatēt dažādos veidos.
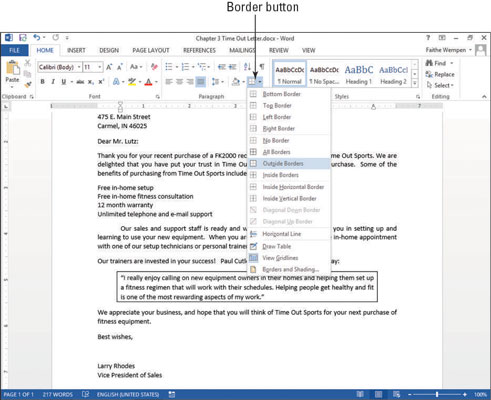
Pogas Apmales nolaižamajā sarakstā atlasiet Robežas un ēnojums.
Tiek atvērts dialoglodziņš Robežas un ēnojums.
Noklikšķiniet uz pogas Ēna (kreisajā pusē sadaļā Iestatījumi).
Apmale priekšskatījuma apgabalā kļūst biezāka apakšā un labajā pusē, imitējot ēnu.
Noklikšķiniet uz pogas Box.
Apmalei priekšskatījuma apgabalā atkal ir vienāds biezums no visām pusēm.
Nolaižamajā sarakstā Color atlasiet krāsu; nolaižamajā sarakstā Width atlasiet platumu punktos; apgabalā Stils noklikšķiniet uz vienas no pārtrauktajām līnijām; un priekšskatījuma apgabalā noklikšķiniet uz pogām, kas attēlo labo un kreiso pusi, izslēdzot šīs puses.
Šajā attēlā parādīts pabeigtais dialoglodziņš.
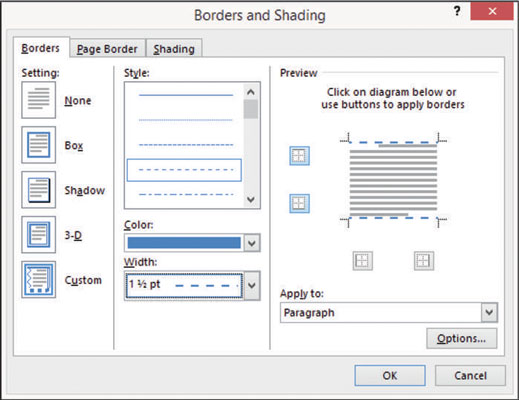
Noklikšķiniet uz Labi, lai rindkopai lietotu apmali.
Saglabājiet dokumentu.
Rindkopas ēnošana palīdz tai izcelties no pārējā dokumenta un piešķir tekstam vizuālu interesi. Varat izmantot ēnojumu ar apmali vai bez tās.
Tāpat kā ar apmali, ēnojums seko kopā ar visiem atkāpes iestatījumiem, ko, iespējams, esat norādījis rindkopai. Ja rindkopai ir atkāpe, ir arī ēnojums.
Programma Word rindkopām piemēro tikai vienkrāsainu ēnojumu. Ja vēlaties gradienta ēnojumu aiz rindkopas vai vēlaties kādu citu īpašu ēnojuma efektu, piemēram, rakstu, faktūru vai grafiku, ievietojiet tekstlodziņu (izvēlieties Ievietot → Tekstlodziņš) un pēc tam lietojiet vajadzīgo ēnojumu tekstlodziņā kā Aizpildiet, tāpat kā ar grafiku.
Word dokumentā noklikšķiniet jebkurā rindkopas vietā.
Lentes cilnes Sākums grupā Rindkopa atveriet nolaižamo sarakstu Aizēnojums un izvēlieties ēnojuma līdzekļus.
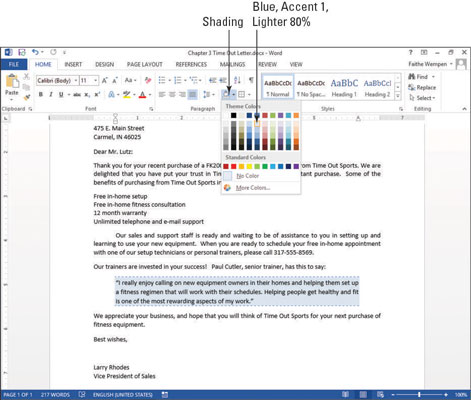
Atkārtoti atveriet nolaižamo sarakstu Shading un izvēlieties Vairāk krāsu.
Tiek atvērts dialoglodziņš Krāsas.
Noklikšķiniet uz cilnes Standarta, noklikšķiniet uz gaiši dzeltena kvadrāta (skatiet šo attēlu) un pēc tam noklikšķiniet uz Labi, lai apstiprinātu jauno krāsu izvēli.
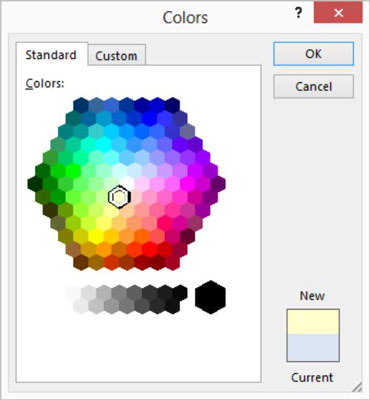
Saglabājiet dokumentu.
Uzziniet, kā efektīvi pārvietoties Word 2007 tabulā, izmantojot īsinājumtaustiņus un peles darbības, lai optimizētu savu darba plūsmu.
Šajā sarakstā ir iekļautas desmit populārākās Excel funkcijas, kas attiecas uz plašu vajadzību klāstu. Uzziniet, kā izmantot <strong>Excel funkcijas</strong> efektīvāk!
Uzziniet, kā pievienot papildu analīzes slāņus jūsu Excel diagrammām, lai uzlabotu vizualizāciju un sniegtu precīzākus datus. Šis raksts apraksta visas nepieciešamās darbības.
Uzziniet, kā iestatīt <strong>rindkopas atkāpi</strong> programmā Word 2013, lai uzlabotu dokumenta noformējumu un lasāmību.
Uzziniet, kā pareizi ievietot slejas programmā Word 2010, lai uzlabotu jūsu dokumentu formātu un struktūru.
Apsveriet iespēju aizsargāt Excel 2007 darblapu, lai izvairītos no neplānotām izmaiņām. Uzziniet, kā aizsargāt un atbloķēt šūnas, lai nodrošinātu datu integritāti.
Programmas Excel 2013 PMT funkcija aprēķina periodisko mūža rentes maksājumu. Šī funkcija ir būtiska hipotekāro kredītu maksājumu plānošanai.
Mācieties, kā veikt t-testus Excel programmā, izmantojot datus un aprakstot trīs t-testu veidus, kas noderēs jūsu datu analīzes procesā.
Uzziniet, kā filtrēt datu sarakstu programmā Excel 2016, lai ērti paslēptu nevēlamus ierakstus un strādātu tikai ar nepieciešamajiem datiem.
Uzziniet, kā vienkārši pievienot datu etiķetes diagrammai programmā Excel 2007. Palīdziet noteikt vērtības, kas tiek rādītas katrā datu punktā, izmantojot dažādas izvietošanas un formatēšanas iespējas.







