Kā pārvietoties Word 2007 tabulā
Uzziniet, kā efektīvi pārvietoties Word 2007 tabulā, izmantojot īsinājumtaustiņus un peles darbības, lai optimizētu savu darba plūsmu.
Piezīmes ir kā papildu pielikums jūsu PowerPoint 2016 slaidiem. Tie neparādās pašos slaidos, bet tiek parādīti atsevišķi. Katram prezentācijas slaidam ir sava piezīmju lapa.
Piezīmes parasti ir paslēptas ekrāna apakšā mazā piezīmju rūtī, kas ir pietiekami liela, lai parādītu vienu vai divas teksta rindiņas. Piezīmju rūti varat atpazīt, jo tajā sākotnēji ir vārdi “Noklikšķiniet, lai pievienotu piezīmes”. Lai strādātu ar piezīmēm, vispirms ir jāpalielina piezīmju rūts, lai dotu sev vietu darbam.
Programmai PowerPoint ir arī atsevišķs skats, kas paredzēts darbam ar piezīmju lapām, ko sauc (jūs uzminējāt) Notes Page View. Lai izsauktu piezīmju lapas skatu, lentē izvēlieties cilni Skats un pēc tam noklikšķiniet uz pogas Piezīmju lapa, kas atrodas grupā Prezentācijas skati (šeit ir parādīta šī poga).

Katra piezīmju lapa sastāv no samazinātas slaida versijas un piezīmju apgabala, kā parādīts šeit.
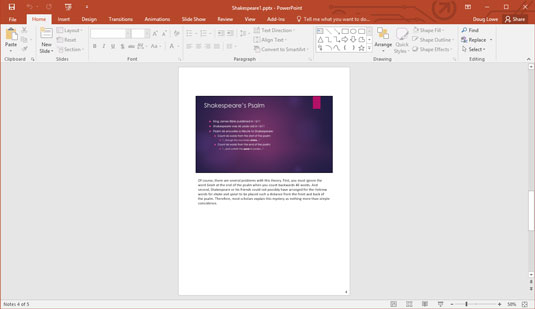
Piezīmju lapas skats ļauj skatīt savas piezīmes.
Atkarībā no monitora izmēra šīs piezīmes ir pārāk mazas, lai tās skatītu vai strādātu ar piezīmju lapas skatā, ja vien nepalielināt tālummaiņas iestatījumu. Taču mazākos monitoros varat tuvināt, lai redzētu savu darbu.
Diemžēl nav pieejams neviens īsinājumtaustiņš, lai tieši pārslēgtos uz piezīmju lapas skatu. Iepriekšējās PowerPoint versijās ekrāna apakšējā labajā stūrī līdzās citām skata pogām bija šī poga. Taču kāda noslēpumaina iemesla dēļ Microsoft nolēma izlaist šo pogu jaunākajās PowerPoint versijās. Tātad vienīgais veids, kā tagad piekļūt piezīmju lapas skatam, ir izmantot lentes pogu Piezīmes lapa.
Lai pievienotu piezīmes slaidam, kā parādīts šeit, rīkojieties šādi:
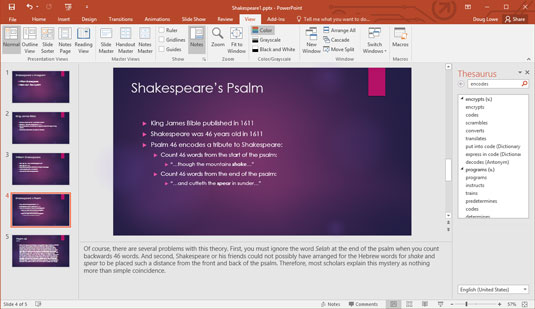
Slaids ar piezīmēm.
Parastajā skatā pārejiet uz slaidu, kuram vēlaties pievienot piezīmes.
Ja nepieciešams, noklikšķiniet un velciet piezīmju rūts apmali, lai parādītu piezīmju tekstu.
Noklikšķiniet uz piezīmju teksta objekta, kur tas skan Noklikšķiniet, lai pievienotu piezīmes.
Rakstiet prom.
Ievadītais teksts tiek parādīts piezīmju apgabalā. Veidojot piezīmes, varat izmantot jebkuru no PowerPoint standarta tekstapstrādes līdzekļiem, piemēram, izgriezt, kopēt un ielīmēt. Nospiediet Enter, lai izveidotu jaunas rindkopas.
Ņemiet vērā, ka statusa joslā PowerPoint ekrāna apakšā ir arī poga Piezīmes. Varat noklikšķināt uz šīs pogas, lai paslēptu vai atklātu piezīmes.
Uzziniet, kā efektīvi pārvietoties Word 2007 tabulā, izmantojot īsinājumtaustiņus un peles darbības, lai optimizētu savu darba plūsmu.
Šajā sarakstā ir iekļautas desmit populārākās Excel funkcijas, kas attiecas uz plašu vajadzību klāstu. Uzziniet, kā izmantot <strong>Excel funkcijas</strong> efektīvāk!
Uzziniet, kā pievienot papildu analīzes slāņus jūsu Excel diagrammām, lai uzlabotu vizualizāciju un sniegtu precīzākus datus. Šis raksts apraksta visas nepieciešamās darbības.
Uzziniet, kā iestatīt <strong>rindkopas atkāpi</strong> programmā Word 2013, lai uzlabotu dokumenta noformējumu un lasāmību.
Uzziniet, kā pareizi ievietot slejas programmā Word 2010, lai uzlabotu jūsu dokumentu formātu un struktūru.
Apsveriet iespēju aizsargāt Excel 2007 darblapu, lai izvairītos no neplānotām izmaiņām. Uzziniet, kā aizsargāt un atbloķēt šūnas, lai nodrošinātu datu integritāti.
Programmas Excel 2013 PMT funkcija aprēķina periodisko mūža rentes maksājumu. Šī funkcija ir būtiska hipotekāro kredītu maksājumu plānošanai.
Mācieties, kā veikt t-testus Excel programmā, izmantojot datus un aprakstot trīs t-testu veidus, kas noderēs jūsu datu analīzes procesā.
Uzziniet, kā filtrēt datu sarakstu programmā Excel 2016, lai ērti paslēptu nevēlamus ierakstus un strādātu tikai ar nepieciešamajiem datiem.
Uzziniet, kā vienkārši pievienot datu etiķetes diagrammai programmā Excel 2007. Palīdziet noteikt vērtības, kas tiek rādītas katrā datu punktā, izmantojot dažādas izvietošanas un formatēšanas iespējas.







