Kā pārvietoties Word 2007 tabulā
Uzziniet, kā efektīvi pārvietoties Word 2007 tabulā, izmantojot īsinājumtaustiņus un peles darbības, lai optimizētu savu darba plūsmu.
Ja kāds no iepriekš iestatītajiem galvenes/kājenes dizainiem programmā Word 2016 to neizgriež, apsveriet iespēju izveidot savu. Noslēpums ir veikt dubultklikšķi uz vietas lapas augšpusē vai apakšā. Attiecīgi galvenes vai kājenes apgabals kļūst aktīvs.
Jūs varat ievietot tekstu vai jebkuru citu vienumu, tostarp grafiku, galvenē vai kājenē. Izplatītas un noderīgas komandas tiek rādītas cilnē Header & Footer Tools Design, taču varat izmantot jebkuru lentes cilni, lai izveidotu un pielāgotu galveni vai kājeni.
Lai rediģēšanas laikā pārslēgtos starp galveni un kājeni, noklikšķiniet uz pogas Iet uz kājeni. Lai pārslēgtos atpakaļ, noklikšķiniet uz Pāriet uz galveni. Šīs pogas ir atrodamas grupas Navigācijas cilnē Galvenes un kājenes rīku dizains.
Jebkurš teksts, ko ierakstāt galvenē vai kājenē, kļūst par galvenes vai kājenes daļu. Tam nav jābūt izdomātam tekstam, tikai jebkuram tekstam, ko vēlaties parādīt katras dokumenta lapas augšdaļā vai apakšā.
Standarta formātā rindiņām galvenē vai kājenē ir iekļautas divas tabulēšanas pieturas: centrālā tabulēšanas pietura lapas vidū un labā tabulēšanas pietura, kas līdzināta ar labo malu. Izmantojiet šīs tabulēšanas pieturas, kā parādīts šeit, lai izveidotu noderīgu galvenes tekstu.
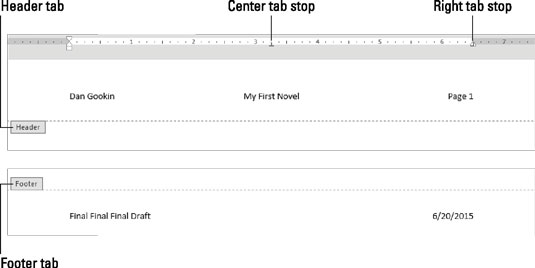
Teksts galvenē un kājenē.
Tas ir vilinoši, un šķiet pašsaprotama izvēle, taču neizmantojiet komandu Lappuses numurs galvenes un kājenes rīku noformēšanas rīkjoslā. Ja galvenē vai kājenē ir nepieciešams lapas numurs, pievienojiet dokumenta lappuses numura lauku. Izpildiet šīs darbības.
Novietojiet ievietošanas rādītāju vietā, kur vēlaties parādīt lapas numuru.
Noklikšķiniet uz cilnes Header & Footer Tools Design.
Grupā Ievietot noklikšķiniet uz pogas Dokumenta informācija un izvēlieties Lauks.
Tiek parādīts dialoglodziņš Lauks.
Izvēlnē Kategorijas izvēlieties Numerācija.
Sarakstā Lauku nosaukumi noklikšķiniet, lai atlasītu Lapa.
Izvēlieties formātu.
Piemēram, izvēlieties vienumu 1, 2, 3, …, lai izmantotu šo numerācijas stilu.
Noklikšķiniet uz pogas Labi.
Lapas lauks tiek ievietots galvenē. Tas atspoguļo pašreizējo lapas numuru katrai dokumentā izdrukātajai lapai.
Lai galvenē ievietotu lappuses numuru, nav jādodas uz 1. lapu. Word ir pietiekami gudrs, lai ievietotu pareizo numuru pareizajā lapā neatkarīgi no tā, kur rediģējat galveni savā dokumentā.
Ja vēlaties galvenē vai kājenē vienu no šīm lietām “3. lapa no 45”, ir nepieciešami divi lauki: lauks Lapa, kā aprakstīts šajā sadaļā, un lauks Lapu skaits. Lai pievienotu šo lauku, atkārtojiet šeit norādītās darbības, bet 4. darbībā izvēlieties Dokumenta informācija un 5. darbībā izvēlieties Lapu skaits.
Lai galvenē vai kājenē ievietotu pašreizējo datumu vai laiku vai atjaunināšanas laika lauku, veiciet šīs darbības:
Novietojiet ievietošanas rādītāju vietā, kur vēlaties parādīt datumu vai laiku.
Noklikšķiniet uz cilnes Header & Footer Tools Design.
Grupā Ievietot noklikšķiniet uz komandas pogas Datums un laiks.
Tiek parādīts dialoglodziņš Datums un laiks.
Izvēlieties datuma vai laika formātu, vai abus.
Lai datuma un laika informācija būtu aktuāla, atzīmējiet atzīmi pie opcijas Atjaunināt automātiski.
Noklikšķiniet uz Labi.
Uzziniet, kā efektīvi pārvietoties Word 2007 tabulā, izmantojot īsinājumtaustiņus un peles darbības, lai optimizētu savu darba plūsmu.
Šajā sarakstā ir iekļautas desmit populārākās Excel funkcijas, kas attiecas uz plašu vajadzību klāstu. Uzziniet, kā izmantot <strong>Excel funkcijas</strong> efektīvāk!
Uzziniet, kā pievienot papildu analīzes slāņus jūsu Excel diagrammām, lai uzlabotu vizualizāciju un sniegtu precīzākus datus. Šis raksts apraksta visas nepieciešamās darbības.
Uzziniet, kā iestatīt <strong>rindkopas atkāpi</strong> programmā Word 2013, lai uzlabotu dokumenta noformējumu un lasāmību.
Uzziniet, kā pareizi ievietot slejas programmā Word 2010, lai uzlabotu jūsu dokumentu formātu un struktūru.
Apsveriet iespēju aizsargāt Excel 2007 darblapu, lai izvairītos no neplānotām izmaiņām. Uzziniet, kā aizsargāt un atbloķēt šūnas, lai nodrošinātu datu integritāti.
Programmas Excel 2013 PMT funkcija aprēķina periodisko mūža rentes maksājumu. Šī funkcija ir būtiska hipotekāro kredītu maksājumu plānošanai.
Mācieties, kā veikt t-testus Excel programmā, izmantojot datus un aprakstot trīs t-testu veidus, kas noderēs jūsu datu analīzes procesā.
Uzziniet, kā filtrēt datu sarakstu programmā Excel 2016, lai ērti paslēptu nevēlamus ierakstus un strādātu tikai ar nepieciešamajiem datiem.
Uzziniet, kā vienkārši pievienot datu etiķetes diagrammai programmā Excel 2007. Palīdziet noteikt vērtības, kas tiek rādītas katrā datu punktā, izmantojot dažādas izvietošanas un formatēšanas iespējas.







