Kā pārvietoties Word 2007 tabulā
Uzziniet, kā efektīvi pārvietoties Word 2007 tabulā, izmantojot īsinājumtaustiņus un peles darbības, lai optimizētu savu darba plūsmu.
Izmantojot programmu PowerPoint 2016, diagrammas pievienošana prezentācijai ir vienkārša. Šī procedūra parāda, kā ievietot jaunu slaidu, kurā ir diagramma:
Pārejiet uz slaidu, kuram vēlaties sekot jaunajam slaidam.
Noklikšķiniet uz cilnes Sākums un pēc tam noklikšķiniet uz pogas Jauns slaids grupā Slaidi.
Šī darbība atklāj slaidu izkārtojumu sarakstu.
Noklikšķiniet uz viena no slaidu izkārtojumiem, kas ietver satura vietturi.
Vairāki slaidu veidi ietver satura vietturi. Noklikšķinot uz vajadzīgā, jūsu prezentācijai tiek pievienots slaids ar atlasīto izkārtojumu, kā parādīts šeit. (Šajā gadījumā tiek parādīts izkārtojums "Nosaukums un saturs".)
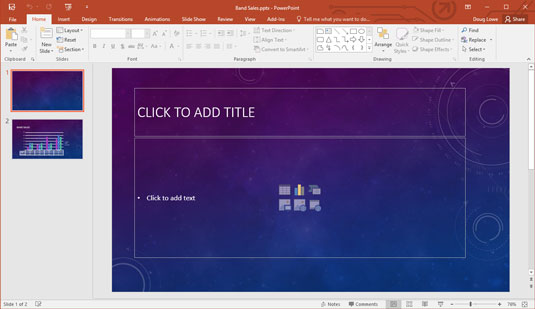
Slaids ar satura vietturi.
Kā redzat, satura vietturis ietver sešas mazas ikonas dažāda veida satura ievietošanai:
Tabula: ievieto tabulu.

Diagramma: ievieto diagrammu.

SmartArt: ievieto SmartArt grafiku.

Attēls: ievieto attēlu.

Tiešsaistes attēls: ievieto attēlu no tiešsaistes avota.

Multivide: ievieto filmu.

Satura viettura vidū noklikšķiniet uz diagrammas ikonas.
Diagrammas ikona atrodas ikonu augšējās rindas vidū. Noklikšķinot uz šīs ikonas, tiek atvērts dialoglodziņš Diagrammas ievietošana, kas parādīts šeit.
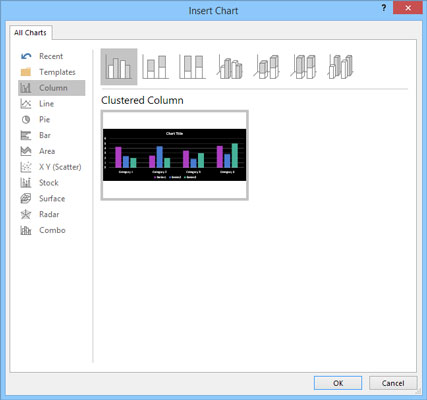
Dialoglodziņš Diagrammas ievietošana.
Atlasiet diagrammas veidu, kuru vēlaties izveidot.
Varat atlasīt jebkuru no tālāk norādītajiem diagrammu veidiem.
Kolonna: dati tiek rādīti kā vertikālas kolonnas. Kolonnas var attēlot blakus vai sakraut, un kolonnām varat izvēlēties dažādas formas, tostarp vienkāršus stieņus, 3-D blokus, cilindrus, konusus un piramīdas.
Līnija: dati tiek parādīti kā atsevišķi punkti, kas saistīti ar dažāda veida līnijām.
Pīrāgs: dati tiek parādīti kā šķēles apaļā pīrāgā.
Josla: tāpat kā kolonnu diagramma, izņemot to, ka kolonnas ir izvietotas horizontāli, nevis vertikāli.
Apgabals: līdzīgs līniju diagrammai, taču apgabali zem līnijām ir ēnoti.
XY (izkliede): attēlo atsevišķus punktus, izmantojot divas vērtības, lai attēlotu X, Y koordinātas.
Krājums: attēlo augstas/zemās/tuvās vērtības.
Virsma: līdzīga līniju diagrammai, bet attēlo datus kā trīsdimensiju virsmu.
Radars: attēlo datus attiecībā pret centrālo punktu, nevis pret X, Y asīm.
Kombinācija: ļauj apvienot dažādus diagrammu veidus vienā diagrammā.
Noklikšķiniet uz Labi.
Programma PowerPoint brīdi virmo un maļ un pēc tam ievieto diagrammu slaidā, kā parādīts attēlā. Visas kņadas iemesls ir tas, ka, lai ievietotu diagrammu, programmai PowerPoint ir jānoskaidro, vai Excel jau darbojas. Ja nē, PowerPoint palaiž programmu Excel, kā redzams attēlā.
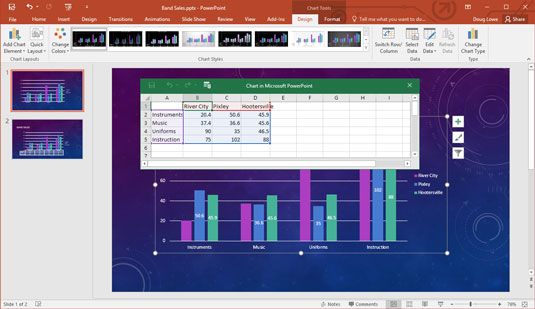
Diagramma pēc tās ievietošanas programmā PowerPoint.
Mainiet parauga datus uz kaut ko reālāku.
Kā redzat, diagrammas dati tiek parādīti atsevišķā izklājlapas logā, kas atgādina programmu Excel un kas ir izvietots blakus PowerPoint. Jums ir jārediģē dati šajā izklājlapā, lai nodrošinātu datus, kurus vēlaties izveidot diagrammā. Ņemiet vērā, ka visas izmaiņas, ko veicat izklājlapas datos, tiek automātiski atspoguļotas diagrammā.
Pielāgojiet diagrammu, kā vēlaties.
Piemēram, varat mainīt diagrammas izkārtojumu vai stilu. Šis attēls parāda gatavu diagrammu.
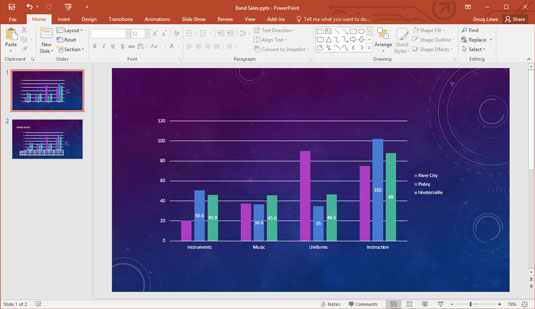
Slaids ar gatavu diagrammu.
Uzziniet, kā efektīvi pārvietoties Word 2007 tabulā, izmantojot īsinājumtaustiņus un peles darbības, lai optimizētu savu darba plūsmu.
Šajā sarakstā ir iekļautas desmit populārākās Excel funkcijas, kas attiecas uz plašu vajadzību klāstu. Uzziniet, kā izmantot <strong>Excel funkcijas</strong> efektīvāk!
Uzziniet, kā pievienot papildu analīzes slāņus jūsu Excel diagrammām, lai uzlabotu vizualizāciju un sniegtu precīzākus datus. Šis raksts apraksta visas nepieciešamās darbības.
Uzziniet, kā iestatīt <strong>rindkopas atkāpi</strong> programmā Word 2013, lai uzlabotu dokumenta noformējumu un lasāmību.
Uzziniet, kā pareizi ievietot slejas programmā Word 2010, lai uzlabotu jūsu dokumentu formātu un struktūru.
Apsveriet iespēju aizsargāt Excel 2007 darblapu, lai izvairītos no neplānotām izmaiņām. Uzziniet, kā aizsargāt un atbloķēt šūnas, lai nodrošinātu datu integritāti.
Programmas Excel 2013 PMT funkcija aprēķina periodisko mūža rentes maksājumu. Šī funkcija ir būtiska hipotekāro kredītu maksājumu plānošanai.
Mācieties, kā veikt t-testus Excel programmā, izmantojot datus un aprakstot trīs t-testu veidus, kas noderēs jūsu datu analīzes procesā.
Uzziniet, kā filtrēt datu sarakstu programmā Excel 2016, lai ērti paslēptu nevēlamus ierakstus un strādātu tikai ar nepieciešamajiem datiem.
Uzziniet, kā vienkārši pievienot datu etiķetes diagrammai programmā Excel 2007. Palīdziet noteikt vērtības, kas tiek rādītas katrā datu punktā, izmantojot dažādas izvietošanas un formatēšanas iespējas.







