Kā pārvietoties Word 2007 tabulā
Uzziniet, kā efektīvi pārvietoties Word 2007 tabulā, izmantojot īsinājumtaustiņus un peles darbības, lai optimizētu savu darba plūsmu.
Programma Excel 2013 ļauj pievienot ierakstus datu sarakstiem, izmantojot datu veidlapu. Pirmo reizi noklikšķinot uz pielāgotās veidlapas pogas, ko pievienojāt ātrās piekļuves rīkjoslai, programma Excel analizē pirmā ieraksta lauku nosaukumu un ierakstu rindu un izveido datu veidlapu.
Šajā datu veidlapā ir norādīti lauku nosaukumi veidlapas kreisajā pusē ar pirmā ieraksta ierakstiem atbilstošajos tekstlodziņos blakus tiem. Jūs varat redzēt datu formu jaunajai darbinieku datu datubāzei; tas izskatās kā pielāgots dialoglodziņš.
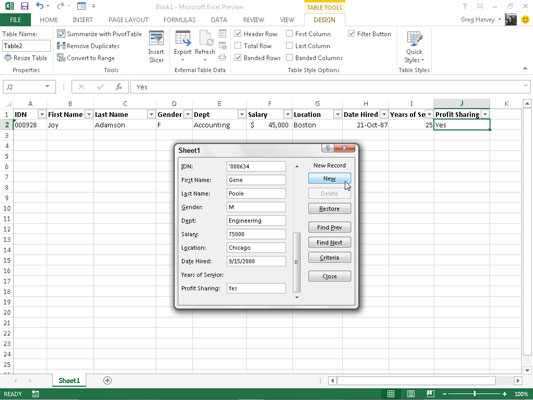
Datu veidlapā ir iekļauti ieraksti, ko veicāt pirmajā ierakstā. Datu veidlapā ir arī vairākas pogas, kuras izmantojat, lai pievienotu, dzēstu vai atrastu konkrētus ierakstus. Tieši virs pirmās pogas datu veidlapā ir norādīts ieraksta numurs, kam seko kopējais ierakstu skaits. Veidojot jaunus ierakstus, virs šīs pogas ieraksta numura vietā tiks rādīts Jauns ieraksts.
Viss formatējums, ko piešķirat konkrētajiem ierakstiem pirmajā ierakstā, tiek automātiski lietots šiem laukiem nākamajos jūsu ievadītajos ierakstos un tiek izmantots datu veidlapā.
Piemēram, ja jūsu datu sarakstā ir tālruņa lauks, datu veidlapas laukā Tālrunis jāievada tikai desmit tālruņa numura cipari, ja sākotnējā tālruņa numura ieraksts ir formatēts pirmajā ierakstā ar īpašā tālruņa numura formātu. .
Tādā veidā programma Excel ņem jaunu ierakstu tālruņa failā, piemēram, 3075550045, un automātiski formatē to tā, lai attiecīgajā datu saraksta šūnā tas tiktu rādīts kā (307) 555-0045.
Ierakstu pievienošanas process datu sarakstam, izmantojot datu veidlapu, ir vienkāršs. Noklikšķinot uz pogas Jauns, programmā Excel tiek parādīta tukša datu veidlapa (datu veidlapas labajā pusē atzīmēta ar Jauns ieraksts), kas jums jāaizpilda.
Kad esat ievadījis informāciju par pirmo lauku, nospiediet tabulēšanas taustiņu, lai pārietu uz nākamo ieraksta lauku.
Čau! Nespiediet taustiņu Enter, lai pārietu uz nākamo ieraksta lauku. Ja to izdarīsit, datubāzē tiks ievietots jaunais, nepilnīgais ieraksts.
Turpiniet ievadīt informāciju par katru lauku un nospiediet taustiņu Tab, lai pārietu uz nākamo datu bāzes lauku.
Ja pamanāt, ka esat pieļāvis kļūdu un vēlaties rediģēt ierakstu laukā, kuru jau esat nokārtojis, nospiediet taustiņu kombināciju Shift+Tab, lai atgrieztos šajā laukā.
Lai aizstātu ierakstu, vienkārši sāciet rakstīt.
Lai rediģētu dažas rakstzīmes laukā, nospiediet → vai noklikšķiniet uz I-staru rādītāja ierakstā, lai atrastu ievietošanas punktu; pēc tam rediģējiet ierakstu no turienes.
Ievadot informāciju noteiktā laukā, šajā laukā veikto ierakstu var kopēt no iepriekšējā ieraksta, nospiežot Ctrl+' (apostrofs). Nospiediet Ctrl+', piemēram, lai pārsūtītu vienu un to pašu ierakstu katra jaunā ieraksta laukā State, ievadot ierakstu sēriju cilvēkiem, kuri visi dzīvo vienā stāvoklī.
Ievadot datumus datuma laukā, izmantojiet konsekventu datuma formātu, ko zina programma Excel. (Piemēram, ievadiet kaut ko līdzīgu 21.07.98 .) Ievadot pasta indeksus, kuros dažreiz tiek izmantotas nulles, kuras nevēlaties pazust no ieraksta (piemēram, pasta indekss 00102), formatējiet pirmā lauka ierakstu ar Īpašo Pasta indeksa numura formāts.
Citu skaitļu gadījumā, kuriem tiek izmantotas nulles, varat to formatēt, izmantojot teksta formātu vai pirms pirmā 0 ievietot ' (apostrofu). Apostrofs liek programmai Excel apstrādāt skaitli kā teksta etiķeti, bet tas netiek rādīts. pašā datu bāzē. (Vienīgā vieta, kur var redzēt apostrofu, ir formulas joslā, kad šūnas kursors atrodas šūnā.)
Kad esat ievadījis visu informāciju par jauno ierakstu, nospiediet taustiņu ↓. Vai arī taustiņa ↓ vietā varat nospiest Enter vai noklikšķināt uz pogas Jauns. Programma Excel ievieto jauno ierakstu kā pēdējo datubāzes ierakstu darblapā un parāda jaunu tukšu datu veidlapu, kurā varat ievadīt nākamo ierakstu.
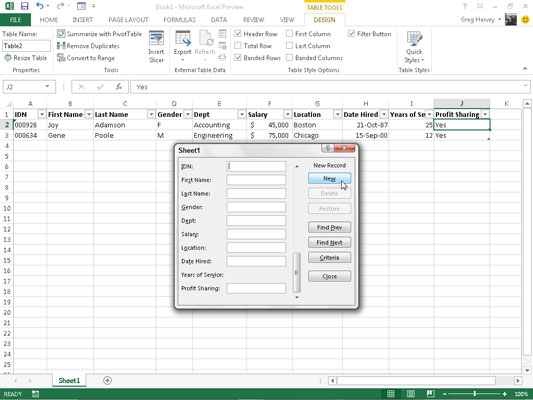
Kad esat pabeidzis ierakstu pievienošanu datu bāzei, nospiediet taustiņu Esc vai noklikšķiniet uz pogas Aizvērt dialoglodziņa apakšā, lai aizvērtu datu veidlapu.
Uzziniet, kā efektīvi pārvietoties Word 2007 tabulā, izmantojot īsinājumtaustiņus un peles darbības, lai optimizētu savu darba plūsmu.
Šajā sarakstā ir iekļautas desmit populārākās Excel funkcijas, kas attiecas uz plašu vajadzību klāstu. Uzziniet, kā izmantot <strong>Excel funkcijas</strong> efektīvāk!
Uzziniet, kā pievienot papildu analīzes slāņus jūsu Excel diagrammām, lai uzlabotu vizualizāciju un sniegtu precīzākus datus. Šis raksts apraksta visas nepieciešamās darbības.
Uzziniet, kā iestatīt <strong>rindkopas atkāpi</strong> programmā Word 2013, lai uzlabotu dokumenta noformējumu un lasāmību.
Uzziniet, kā pareizi ievietot slejas programmā Word 2010, lai uzlabotu jūsu dokumentu formātu un struktūru.
Apsveriet iespēju aizsargāt Excel 2007 darblapu, lai izvairītos no neplānotām izmaiņām. Uzziniet, kā aizsargāt un atbloķēt šūnas, lai nodrošinātu datu integritāti.
Programmas Excel 2013 PMT funkcija aprēķina periodisko mūža rentes maksājumu. Šī funkcija ir būtiska hipotekāro kredītu maksājumu plānošanai.
Mācieties, kā veikt t-testus Excel programmā, izmantojot datus un aprakstot trīs t-testu veidus, kas noderēs jūsu datu analīzes procesā.
Uzziniet, kā filtrēt datu sarakstu programmā Excel 2016, lai ērti paslēptu nevēlamus ierakstus un strādātu tikai ar nepieciešamajiem datiem.
Uzziniet, kā vienkārši pievienot datu etiķetes diagrammai programmā Excel 2007. Palīdziet noteikt vērtības, kas tiek rādītas katrā datu punktā, izmantojot dažādas izvietošanas un formatēšanas iespējas.







