Kā pārvietoties Word 2007 tabulā
Uzziniet, kā efektīvi pārvietoties Word 2007 tabulā, izmantojot īsinājumtaustiņus un peles darbības, lai optimizētu savu darba plūsmu.
Hipersaites automatizē Excel 2013 darblapas, padarot citu Office dokumentu un Excel darbgrāmatu un darblapu atvēršanu tikai peles klikšķa attālumā. Nav nozīmes tam, vai šie dokumenti atrodas jūsu cietajā diskā, serverī jūsu LAN (lokālajā tīklā) vai tīmekļa lapās internetā vai uzņēmuma iekštīklā.
Varat arī iestatīt e-pasta hipersaites, kas automātiski adresē ziņojumus kolēģiem, ar kuriem regulāri sarakstāties, un šiem ziņojumiem varat pievienot Excel darbgrāmatas vai cita veida Office failus.
Hipersaites, ko pievienojat savām Excel darblapām, var būt šāda veida:
Teksta ieraksti šūnās (pazīstami kā hiperteksts, parasti formatēts kā pasvītrots zils teksts)
Klipkopas un importētas grafikas no failiem, kurus esat ievietojis darblapā
Grafikas, ko esat izveidojis nolaižamajā galerijā Formas cilnē Ievietot — faktiski grafiskos attēlus pārvēršot par pogām
Veidojot teksta vai grafisku hipersaiti, varat izveidot saiti uz citu Excel darbgrāmatu vai cita veida Office failu, vietnes adresi (izmantojot URL adresi — jūs zināt, šo zvērību, kas sākas ar http://), nosauktu vietu. tajā pašā darbgrāmatā vai pat personas e-pasta adrese. Nosauktā atrašanās vieta var būt šūnas atsauce vai nosaukts šūnu diapazons noteiktā darblapā.
Lai pievienotu hipersaiti teksta ierakstam, kas izveidots pašreizējā šūnā vai atlasītajam grafiskajam objektam darblapā, veiciet šīs darbības:
Lentes cilnē Ievietot noklikšķiniet uz pogas Hipersaite vai nospiediet Alt+NI vai vienkārši nospiediet Ctrl+K.
Programmā Excel tiek atvērts dialoglodziņš Hipersaites ievietošana, kurā jānorāda fails, tīmekļa adrese (URL) vai nosauktā atrašanās vieta darbgrāmatā.
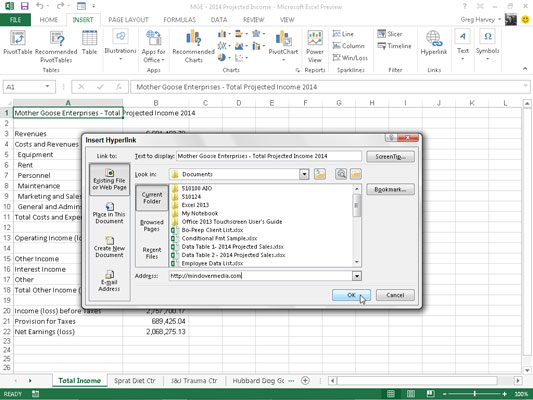
Lai hipersaite atvērtu citu dokumentu, tīmekļa lapu uzņēmuma iekštīklā vai tīmekļa vietni internetā, noklikšķiniet uz pogas Esošs fails vai tīmekļa lapa, ja tā vēl nav atlasīta, un pēc tam ievadiet faila direktorijas ceļu vai tīmekļa lapas URL. tekstlodziņā Adrese.
Ja dokuments, uz kuru vēlaties izveidot saiti, atrodas jūsu cietajā diskā vai cietajā diskā, kas ir kartēts jūsu datorā, noklikšķiniet uz nolaižamās pogas Meklēt, atlasiet mapi un pēc tam atlasiet failu sarakstlodziņā. Ja nesen atvērāt dokumentu, uz kuru vēlaties izveidot saiti, varat noklikšķināt uz pogas Jaunākie faili un pēc tam atlasīt to sarakstlodziņā.
Ja dokuments, uz kuru vēlaties izveidot saiti, atrodas vietnē un jums ir zināma tā tīmekļa adrese, varat to ierakstīt tekstlodziņā Adrese. Ja nesen pārlūkojāt tīmekļa lapu, uz kuru vēlaties izveidot saiti, varat noklikšķināt uz pogas Pārlūkotās lapas un pēc tam sarakstā lodziņā atlasīt lapas adresi.
Lai hipersaite pārvietotu šūnas rādītāju uz citu šūnu vai šūnu diapazonu tajā pašā darbgrāmatā, noklikšķiniet uz pogas Vieta šajā dokumentā. Pēc tam ierakstiet šūnas vai šūnu diapazona adresi tekstlodziņā Ierakstiet šūnas atsauci vai atlasiet vajadzīgās lapas nosaukumu vai diapazona nosaukumu sarakstlodziņā Vai atlasiet vietu šajā dokumentā.
Lai atvērtu jaunu e-pasta ziņojumu, kas adresēts konkrētam adresātam, noklikšķiniet uz pogas E-pasta adrese un pēc tam tekstlodziņā E-pasta adrese ievadiet adresāta e-pasta adresi.
Tiklīdz sākat rakstīt e-pasta adresi tekstlodziņā E-pasta adrese, programma Excel ievieto tekstu mailto: pirms jūsu ievadītā teksta. (mailto: ir HTML tags, kas liek programmai Excel atvērt jūsu e-pasta programmu, kad noklikšķināt uz hipersaites.)
Ja vēlaties, lai hipersaite pievienotu e-pasta ziņojuma tēmu, kad tā atver jaunu ziņojumu jūsu e-pasta programmā, ievadiet šo tekstu tekstlodziņā Tēma.
Ja adresāta adrese tiek parādīta sarakstlodziņā Nesen izmantotās e-pasta adreses, varat to ievadīt tekstlodziņā E-pasta adrese, vienkārši noklikšķinot uz adreses.
(Neobligāti) Lai mainītu hipersaites tekstu, kas parādās darblapas šūnā (pasvītrots un zilā krāsā), vai pievienotu tekstu, ja šūna ir tukša, teksta lodziņā Parādāmais teksts ierakstiet vajadzīgo iezīmi.
(Neobligāti) Lai pievienotu ekrāna padomu hipersaitei, kas tiek parādīta, novietojot peles rādītāju virs hipersaites, noklikšķiniet uz pogas Ekrāna padoms, lodziņā Ekrāna padoms ierakstiet tekstu, kuru vēlaties rādīt blakus peles rādītājam, un pēc tam noklikšķiniet uz Labi.
Noklikšķiniet uz Labi, lai aizvērtu dialoglodziņu Hipersaites ievietošana.
Kad esat izveidojis hipersaiti, varat sekot tai vietnei, kuru saistījāt ar hipersaiti. Lai sekotu hipersaitei, novietojiet peles rādītāju vai skārienrādītāju virs zilā teksta vai grafiskā attēla. Kad rādītājs mainās uz roku, noklikšķiniet uz hiperteksta vai grafiskā attēla, un programma Excel pāriet uz ārējo dokumentu, tīmekļa lapu, darbgrāmatas šūnu vai e-pasta ziņojumu.
Kad sekojat hiperteksta saitei uz tās galamērķi, tās teksta krāsa mainās no tradicionālās zilās uz tumši purpursarkanu nokrāsu. Šī krāsas maiņa norāda, ka hipersaite ir izmantota. (Ņemiet vērā, ka grafiskās hipersaites neparāda nekādas krāsas izmaiņas pēc tam, kad tām sekojat.) Turklāt programma Excel atjauno šo pasvītroto tekstu tā sākotnējā zilā krāsā, kad nākamreiz atverat darbgrāmatas failu.
Ja jums ir jārediģē hipersaite, kas pievienota darblapas šūnai vai grafiskajam objektam, jums jābūt uzmanīgiem. Pārslēdzot programmu Excel rediģēšanas režīmā, lai varētu mainīt tekstu, jūs netīši nesekojiet saitei. Strādājot ar hipertekstu šūnā vai piešķirtu grafiskam objektam, vislabāk ir ar peles labo pogu noklikšķināt uz šūnas vai attēla un pēc tam noklikšķināt uz atbilstošās rediģēšanas komandas tā īsinājumizvēlnē.
Uzziniet, kā efektīvi pārvietoties Word 2007 tabulā, izmantojot īsinājumtaustiņus un peles darbības, lai optimizētu savu darba plūsmu.
Šajā sarakstā ir iekļautas desmit populārākās Excel funkcijas, kas attiecas uz plašu vajadzību klāstu. Uzziniet, kā izmantot <strong>Excel funkcijas</strong> efektīvāk!
Uzziniet, kā pievienot papildu analīzes slāņus jūsu Excel diagrammām, lai uzlabotu vizualizāciju un sniegtu precīzākus datus. Šis raksts apraksta visas nepieciešamās darbības.
Uzziniet, kā iestatīt <strong>rindkopas atkāpi</strong> programmā Word 2013, lai uzlabotu dokumenta noformējumu un lasāmību.
Uzziniet, kā pareizi ievietot slejas programmā Word 2010, lai uzlabotu jūsu dokumentu formātu un struktūru.
Apsveriet iespēju aizsargāt Excel 2007 darblapu, lai izvairītos no neplānotām izmaiņām. Uzziniet, kā aizsargāt un atbloķēt šūnas, lai nodrošinātu datu integritāti.
Programmas Excel 2013 PMT funkcija aprēķina periodisko mūža rentes maksājumu. Šī funkcija ir būtiska hipotekāro kredītu maksājumu plānošanai.
Mācieties, kā veikt t-testus Excel programmā, izmantojot datus un aprakstot trīs t-testu veidus, kas noderēs jūsu datu analīzes procesā.
Uzziniet, kā filtrēt datu sarakstu programmā Excel 2016, lai ērti paslēptu nevēlamus ierakstus un strādātu tikai ar nepieciešamajiem datiem.
Uzziniet, kā vienkārši pievienot datu etiķetes diagrammai programmā Excel 2007. Palīdziet noteikt vērtības, kas tiek rādītas katrā datu punktā, izmantojot dažādas izvietošanas un formatēšanas iespējas.







