Kā pārvietoties Word 2007 tabulā
Uzziniet, kā efektīvi pārvietoties Word 2007 tabulā, izmantojot īsinājumtaustiņus un peles darbības, lai optimizētu savu darba plūsmu.
Word grafiskā skapja durvis ir atrodamas cilnē Ievietot. Komandu pogas, kas atrodas grupā Ilustrācijas, tekstā ievieto dažādus grafiskus attēlus. Lūk, kā process darbojas attēliem un grafiskiem attēliem:
Noklikšķiniet ar peli teksta vietā, kur vēlaties parādīt attēlu. Jums nav jābūt precīzam, jo jūs vienmēr varat pārvietot attēlu vēlāk.
Noklikšķiniet uz cilnes Ievietot.
Izmantojiet vienu no komandu pogām, lai izvēlētos, kāda veida attēlu pievienot. Varat arī ielīmēt iepriekš kopētu attēlu.
Attēlā ir parādīts, kā izskatās tikko pievienots attēls, izceļot dažas tā iezīmes.
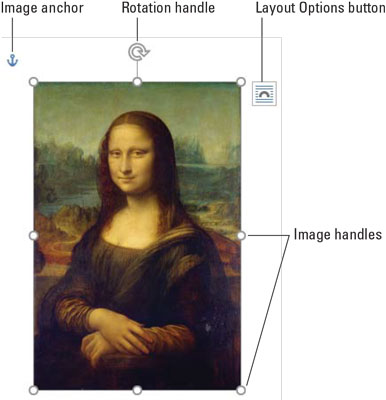
Attēls dokumentā.
Kamēr attēls ir atlasīts, lentē tiek parādīta jauna cilne. Attēliem tā ir cilne Attēlu rīki Formāts; citiem grafikas veidiem tiek parādīta cilne Drawing Tools Format. Abas cilnes piedāvā rīkus, kas palīdz pilnveidot nesen ievietoto grafiku.
Papildus attēliem un attēliem lapā tiek uzzīmētas formas. Šajā gadījumā tie parādās teksta priekšā vai aiz tā.
Jo vairāk grafikas pievienojat programmā Word, jo gausāka tā kļūst. Mans padoms: vispirms rakstiet. Grafiku pievienojiet pēdējo. Saglabājiet bieži.
Vienkāršs veids, kā ielīmēt attēlu dokumentā, ir ielīmēt to no citurienes. Veiciet tālāk norādītās darbības.
Atlasiet attēlu citā programmā vai tīmeklī.
Nospiediet Ctrl+C, lai kopētu attēlu.
Tīmekļa lapas attēlam ar peles labo pogu noklikšķiniet un izvēlieties komandu Kopēt vai Kopēt attēlu.
Pārslēdzieties uz Word dokumenta logu.
Operētājsistēmā Windows nospiediet īsinājumtaustiņu Alt+Tab, lai veikli pārslēgtu programmu logus.
Programmā Word novietojiet ievietošanas rādītāju vietā, kur vēlaties ievietot attēlu.
Nospiediet Ctrl+V, lai ielīmētu attēlu dokumentā.
Ja attēls netiek ielīmēts, iespējams, tas ir grafiskā formātā, kas nav saderīgs ar programmu Word.

Varat arī iegūt attēlu tieši no tīmekļa, veicot tīmekļa attēlu meklēšanu programmā Word: Cilnes Ievietot grupā Ilustrācijas noklikšķiniet uz pogas Tiešsaistes attēli. Izmantojiet opcijas logā Attēlu ievietošana, lai atrastu tiešsaistes attēlu, izmantojot Microsoft meklētājprogrammu Bing.
Jūsu dators, visticamāk, ir pilns ar attēlu failiem. Neatkarīgi no tā, kā attēls tika izveidots, ja vien tas ir atrasts kaut kur jūsu datorā, varat to ielīmēt savā dokumentā. Veiciet tālāk norādītās darbības.
Noklikšķiniet ar peli teksta vietā, kur vēlaties parādīt attēlu.
Noklikšķiniet uz cilnes Ievietot; grupā Ilustrācijas noklikšķiniet uz pogas Attēli.
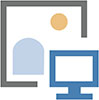
Pēc noklikšķināšanas uz pogas Attēli tiek parādīts dialoglodziņš Attēla ievietošana.
Atrodiet attēla failu datora uzglabāšanas sistēmā.
Noklikšķiniet, lai atlasītu attēlu.
Noklikšķiniet uz pogas Ievietot.
Attēls dokumentā tiek nosists uz leju.
Izsmalcināts attēls, ko pielīmēt vēstules beigās, ir jūsu paraksts. Izmantojiet darbvirsmas skeneri, lai digitalizētu savu Džonu Henkoku. Saglabājiet parakstu kā attēla failu savā datorā un pēc tam izpildiet šajā sadaļā norādītās darbības, lai ievietotu paraksta attēlu pareizajā dokumenta vietā.
Plašāku informāciju par paraksta pievienošanu attēlam un parakstu saraksta izveidi rokrakstam skatiet grāmatā Word 2016 For Professionals For LuckyTemplates (Wiley).
Programmai Word ir kopīgu formu bibliotēka, kas ir gatava ievietošanai dokumentā. Tie ietver pamata formas, piemēram, kvadrātus, apļus, ģeometriskas figūras, līnijas un bultas, kā arī populārus simbolus. Grafikas profesionāļi šos attēlu veidus dēvē par līniju mākslu.
Lai dokumentā ievietotu līniju noformējumu, veiciet šīs darbības:
Noklikšķiniet uz cilnes Ievietot.
Grupā Ilustrācijas noklikšķiniet uz pogas Formas.

Pogai ir izvēlne, kurā ir norādītas formas, kas sakārtotas pēc veida.
Izvēlieties iepriekš noteiktu formu.
Peles rādītājs mainās uz plusa zīmi (+).
Velciet, lai izveidotu formu.
Forma tiek ievietota dokumentā, peldot teksta priekšā.
Šajā brīdī varat pielāgot formu: mainiet tās izmēru, atrašanās vietu vai krāsas. Lai ietekmētu šīs izmaiņas, izmantojiet cilni Drawing Tools Format, kas ir ērti parādīta lentē, kamēr forma ir atlasīta.
Lai efektīvāk formatētu formu, grupas Formu stili apakšējā labajā stūrī noklikšķiniet uz palaidēja. Izmantojiet rūti Formatēt formu, lai manipulētu ar iestatījumiem jebkurai dokumentā atlasītajai formai.
Formām nav jābūt neveiklām, krāsainiem, kas novērš uzmanību. Varat izmantot formu, lai turētu tekstu vai attēlu, kas padara tos par vienu no elastīgākiem grafiskiem rīkiem, ko pievienot dokumentam.
Lai formā ievietotu nelielu teksta daļu, ar peles labo pogu noklikšķiniet uz formas un izvēlieties komandu Pievienot tekstu. Ievietošanas rādītājs parādās formā. Ierakstiet un formatējiet tekstu.
Lai ievietotu attēlu formā, atlasiet formu. Noklikšķiniet uz cilnes Drawing Tools Format. Noklikšķiniet uz pogas Formas aizpildīšana un izvēlieties izvēlnes vienumu Attēls. Izmantojiet logu Ievietot attēlus, lai meklētu attēlu, ko ierāmēt formas iekšpusē.
Iespējams, ka visizplatītākā grafika, kas ir iestrēdzis jebkurā Word dokumentā, ir WordArt. Šī funkcija ir gandrīz pārāk populāra. Ja pats to neesat izmantojis, droši vien esat to redzējis tūkstoš dokumentos, skrejlapās un starptautiskos līgumos. Lūk, kā tas darbojas:
Noklikšķiniet uz cilnes Ievietot.
Grupā Teksts noklikšķiniet uz pogas WordArt, lai parādītu WordArt izvēlni. word2019-wordart
Izvēlieties stilu no WordArt galerijas.
Dokumentā tiek parādīts WordArt grafiskais vietturis.
Ierakstiet (īso un saldo) tekstu, kuru vēlaties pārveidot par WordArt.
Izmantojiet grupu Word Art stili cilnē Zīmēšanas rīki Formāts, lai pielāgotu WordArt izskatu. Ja neredzat cilni Drawing Tools Format, vispirms noklikšķiniet uz WordArt grafikas.
Uzziniet, kā efektīvi pārvietoties Word 2007 tabulā, izmantojot īsinājumtaustiņus un peles darbības, lai optimizētu savu darba plūsmu.
Šajā sarakstā ir iekļautas desmit populārākās Excel funkcijas, kas attiecas uz plašu vajadzību klāstu. Uzziniet, kā izmantot <strong>Excel funkcijas</strong> efektīvāk!
Uzziniet, kā pievienot papildu analīzes slāņus jūsu Excel diagrammām, lai uzlabotu vizualizāciju un sniegtu precīzākus datus. Šis raksts apraksta visas nepieciešamās darbības.
Uzziniet, kā iestatīt <strong>rindkopas atkāpi</strong> programmā Word 2013, lai uzlabotu dokumenta noformējumu un lasāmību.
Uzziniet, kā pareizi ievietot slejas programmā Word 2010, lai uzlabotu jūsu dokumentu formātu un struktūru.
Apsveriet iespēju aizsargāt Excel 2007 darblapu, lai izvairītos no neplānotām izmaiņām. Uzziniet, kā aizsargāt un atbloķēt šūnas, lai nodrošinātu datu integritāti.
Programmas Excel 2013 PMT funkcija aprēķina periodisko mūža rentes maksājumu. Šī funkcija ir būtiska hipotekāro kredītu maksājumu plānošanai.
Mācieties, kā veikt t-testus Excel programmā, izmantojot datus un aprakstot trīs t-testu veidus, kas noderēs jūsu datu analīzes procesā.
Uzziniet, kā filtrēt datu sarakstu programmā Excel 2016, lai ērti paslēptu nevēlamus ierakstus un strādātu tikai ar nepieciešamajiem datiem.
Uzziniet, kā vienkārši pievienot datu etiķetes diagrammai programmā Excel 2007. Palīdziet noteikt vērtības, kas tiek rādītas katrā datu punktā, izmantojot dažādas izvietošanas un formatēšanas iespējas.







