Kā pārvietoties Word 2007 tabulā
Uzziniet, kā efektīvi pārvietoties Word 2007 tabulā, izmantojot īsinājumtaustiņus un peles darbības, lai optimizētu savu darba plūsmu.
Varat izmantot funkciju InputBox, lai Excel 2013 makro pievienotu dialoglodziņus. Palaižot makro, šī Visual Basic funkcija liek Excel parādīt dialoglodziņu Ievade, kurā varat ievadīt jebkuru nosaukumu, kas atbilst jaunajai darblapai. Pēc tam makro ievieto šo tekstu pašreizējā šūnā un formatē šo tekstu, ja tas ir tas, ko savam makro esat apmācījis darīt tālāk.
Lai redzētu, cik viegli ir izmantot funkciju InputBox, lai pievienotu interaktivitāti citādi neparastam makro, izpildiet darbības, lai pārveidotu makro Company_Name, kas pašlaik ievada tekstu “Mind Over Media” par tādu, kurā tiek prasīts ievadīt vajadzīgo nosaukumu. ievadīts. Funkcija InputBox izmanto šādu sintaksi:
InputBox(prompt[,title][,noklusējums][,xpos][,ypos][,palīdzības fails,konteksts])
Šajā funkcijā ir nepieciešams tikai uzvednes arguments, bet pārējie argumenti nav obligāti. Tūlītēja arguments norāda paziņojumā, kas parādās iekšpusē dialoglodziņā ievades lodziņā, pamudinot lietotājam ievadīt jaunu vērtību (vai šajā gadījumā, jauns uzņēmuma nosaukums).
Tūlītēja arguments var būt ne vairāk par 1024 rakstzīmēm. Ja vēlaties, lai uzvednes ziņojums tiktu parādīts dažādās dialoglodziņa rindiņās, tekstā ievadiet funkcijas Chr(13) un Chr(10) (lai ziņojumā ievietotu attiecīgi vagona atgriešanos un rindas padevi).
Neobligāts virsraksta arguments norāda, kāds teksts ir jāparāda ievades dialoglodziņa virsrakstjoslā. Ja nenorādīsiet nosaukuma argumentu, programma Excel virsrakstjoslā parāda lietojumprogrammas nosaukumu. Izvēles noklusējuma arguments norāda noklusējuma atbildi, kas automātiski parādās tekstlodziņā ievades dialoglodziņa apakšā.
Ja nenorādīsiet noklusējuma argumentu, dialoglodziņā Ievade tekstlodziņš ir tukšs.
Par xpos un ypos izvēles argumenti norādīt horizontālo attālumu no kreisās malas ekrāna kreisajā malā dialoglodziņa un vertikālo attālumu no augšējā stūrī ekrāna augšējai malai dialoglodziņa. Ja nenorādīsiet šos argumentus, programma Excel centrē ievades dialoglodziņu horizontāli un novieto to vertikāli aptuveni vienu trešdaļu no ekrāna lejasdaļas.
Par HelpFile un konteksta izvēles argumenti norādiet nosaukumu pasūtījuma palīdzības failu, ka jūs veicat pieejams lietotājam, lai izskaidrotu to, kā darbojas ievades dialoglodziņā, kā arī no datu veida, ka tas pieņem.
Pielāgota palīdzības faila izveides procesā izmantošanai Excel palīdzības sistēmā jūs piešķirat tēmai tās saturam atbilstošu konteksta numuru, kas pēc tam tiek norādīts kā funkcijas InputBox konteksta arguments.
Kad šai funkcijai norādāt palīdzības failu un konteksta argumentu, programma Excel pielāgotajam ievades dialoglodziņā pievieno pogu Palīdzība, uz kuras lietotāji var noklikšķināt, lai palīdzības logā piekļūtu pielāgotajam palīdzības failam.
Lai varētu pievienot koda rindiņu makro, izmantojot funkciju InputBox, Visual Basic komandās ir jāatrod vieta, kur rindiņai jāiet. Lai aktīvajā šūnā ievadītu tekstu Mind Over Media, makro Company_Name izmanto šādu Visual Basic komandu:
ActiveCell.FormulaR1C1 = "Mind Over Media"
Lai makro pievienotu interaktivitāti, loga Code rindā tieši virs šī ActiveCell.FormulaR1C1 priekšraksta ir jāievieto funkcija InputBox, kā norādīts tālāk.
Novietojiet ievietošanas punktu koda logā ActiveCell.FormulaR1C1 priekšraksta sākumā un nospiediet taustiņu Enter, lai ievietotu jaunu rindiņu.
Tagad, kad esat pievienojis jaunu rindiņu, ievietošanas punkts ir jāpārvieto uz augšu.
Nospiediet augšupvērsto bulttaustiņu, lai ievietotu ievietošanas punktu jaunās rindas sākumā.
Šajā rindā vēlaties izveidot mainīgo, kas nodrošina uzvednes argumentu funkcijai InputBox. Lai to izdarītu, norādiet mainīgā nosaukumu (šajā gadījumā InputMsg), kam seko tā pašreizējais ieraksts. Noteikti iekļaujiet ziņojuma tekstu vienādības zīmes labajā pusē slēgtā dubultpēdiņu pārī.
Ievadiet šādu kodu, lai izveidotu mainīgo InputMsg 8. rindiņā, un pēc tam nospiediet taustiņu Enter, lai sāktu jaunu 9. rindiņu:
InputMsg = "Zemāk esošajā tekstlodziņā ievadiet šīs darblapas uzņēmuma nosaukumu vai nosaukumu un pēc tam noklikšķiniet uz Labi:"
Pēc tam izveidojat mainīgo ar nosaukumu InputTitle, kas nodrošina funkcijas InputBox izvēles nosaukuma argumentu. Šis mainīgais liek tekstam “Izklājlapas nosaukums” parādīties kā ievades dialoglodziņa virsraksts. Vēlreiz noteikti iekļaujiet pēdiņās dialoglodziņa virsrakstjoslas nosaukumu.
Ievadiet šo kodu, lai izveidotu mainīgo InputTitle 9. rindiņā, un pēc tam nospiediet taustiņu Enter, lai ievietotu jaunu 10. rindiņu:
InputTitle = "Izklājlapas nosaukums"
Pēc tam jūs izveidojat mainīgā nosaukumu DefaultText, kas nodrošināja izvēles noklusējuma argumentu funkcijai InputBox. Šis mainīgais liek tekstam “Mind Over Media” parādīties kā noklusējuma ieraksts tekstlodziņā pielāgotā uzņēmuma nosaukuma ievades dialoglodziņa apakšā.
Ievadiet šādu kodu, lai 10. rindiņā izveidotu mainīgo DefaultText, un pēc tam nospiediet taustiņu Enter, lai ievietotu jaunu 11. rindu:
DefaultText = "Mind Over Media"
Pēc tam izveidojat galīgo mainīgo ar nosaukumu CompanyName, kas norāda funkciju InputBox kā savu ierakstu (izmantojot tikko izveidotos mainīgos InputMsg, InputTitle un DefaultText) un saglabā šīs funkcijas rezultātus.
Ievadiet šo kodu, lai izveidotu mainīgo SpreadsheetTitle, kas izmanto funkciju InputBox 11. rindiņā:
SpreadsheetTitle = InputBox (InputMsg, InputTitle, DefaultText)
Visbeidzot, jūs aizstājat vērtību “Mind Over Media” rekvizītā ActiveCell.FormulaR1C1 ar mainīgo SpreadsheetTitle (kura vērtību nosaka neatkarīgi no tā, kas tiek ievadīts dialoglodziņā Spreadsheet Title Input), tādējādi efektīvi aizstājot šo konstanti makro ar līdzekļi, lai padarītu šo ievadi patiesi interaktīvu.
12. rindiņā atlasiet “Mind Over Media” un aizstājiet to ar SpreadsheetTitle (bez pēdiņām).
Saglabājiet rediģēto makro, noklikšķinot uz pogas Saglabāt Visual Basic rīkjoslā, un pēc tam atgriezieties darblapā, noklikšķinot uz pogas Skatīt Microsoft Excel vai nospiežot Alt+F11. Pēc tam cilnes SKATS grupā Logs noklikšķiniet uz pogas Slēpt.
Tagad esat gatavs atvērt jaunu darbgrāmatu un palaist rediģēto makro, nospiežot Ctrl+N.
Attēlā parādīts koda logs ar rediģēto makro Uzņēmuma_nosaukums pēc to priekšrakstu pievienošanas, kas padara to interaktīvu.
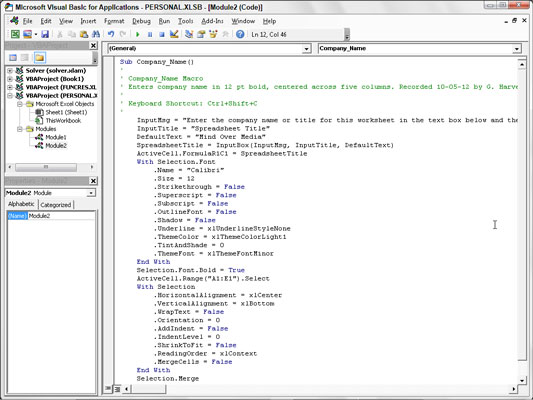
Nākamajā attēlā parādīts dialoglodziņš Izklājlapas nosaukums darbībā darblapā. Šis ievades dialoglodziņš tagad tiek automātiski parādīts un aicina ievadīt ievadi ikreiz, kad palaižat rediģēto un tagad pilnībā interaktīvo makro Company_Name versiju.
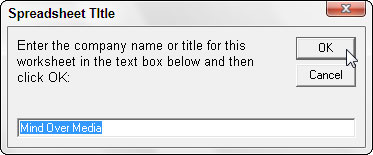
Lai turpinātu un pašreizējā šūnā ievadītu Mind Over Media un pēc tam formatētu to, izmantojot pārējās makro komandas, šajā pielāgotajā dialoglodziņā vienkārši noklikšķiniet uz Labi. Lai ievadītu un formatētu cita uzņēmuma nosaukumu, vienkārši ierakstiet uzņēmuma nosaukumu (kas tekstlodziņā automātiski aizstāj Mind Over Media), pirms noklikšķināt uz Labi.
Uzziniet, kā efektīvi pārvietoties Word 2007 tabulā, izmantojot īsinājumtaustiņus un peles darbības, lai optimizētu savu darba plūsmu.
Šajā sarakstā ir iekļautas desmit populārākās Excel funkcijas, kas attiecas uz plašu vajadzību klāstu. Uzziniet, kā izmantot <strong>Excel funkcijas</strong> efektīvāk!
Uzziniet, kā pievienot papildu analīzes slāņus jūsu Excel diagrammām, lai uzlabotu vizualizāciju un sniegtu precīzākus datus. Šis raksts apraksta visas nepieciešamās darbības.
Uzziniet, kā iestatīt <strong>rindkopas atkāpi</strong> programmā Word 2013, lai uzlabotu dokumenta noformējumu un lasāmību.
Uzziniet, kā pareizi ievietot slejas programmā Word 2010, lai uzlabotu jūsu dokumentu formātu un struktūru.
Apsveriet iespēju aizsargāt Excel 2007 darblapu, lai izvairītos no neplānotām izmaiņām. Uzziniet, kā aizsargāt un atbloķēt šūnas, lai nodrošinātu datu integritāti.
Programmas Excel 2013 PMT funkcija aprēķina periodisko mūža rentes maksājumu. Šī funkcija ir būtiska hipotekāro kredītu maksājumu plānošanai.
Mācieties, kā veikt t-testus Excel programmā, izmantojot datus un aprakstot trīs t-testu veidus, kas noderēs jūsu datu analīzes procesā.
Uzziniet, kā filtrēt datu sarakstu programmā Excel 2016, lai ērti paslēptu nevēlamus ierakstus un strādātu tikai ar nepieciešamajiem datiem.
Uzziniet, kā vienkārši pievienot datu etiķetes diagrammai programmā Excel 2007. Palīdziet noteikt vērtības, kas tiek rādītas katrā datu punktā, izmantojot dažādas izvietošanas un formatēšanas iespējas.







