Kā pārvietoties Word 2007 tabulā
Uzziniet, kā efektīvi pārvietoties Word 2007 tabulā, izmantojot īsinājumtaustiņus un peles darbības, lai optimizētu savu darba plūsmu.
Programma OneNote ļauj pievienot piezīmei esošus attēlus vai uzņemt piezīmei attēlu, ja vien jūsu Android ierīcē ir kamera — kā to dara lielākā daļa ierīču. Pievienojot piezīmei attēlu, jums ir divas iespējas:
Poga Uzņemt fotoattēlu: kad atrodaties jebkur, izņemot faktisko piezīmi, saskarnes augšējā labajā stūrī redzat kameras ikonu ar zibens skrūvi. Pieskaroties šai ikonai, varat uzņemt piezīmi, kuru pašlaik skatāt.
Ja pieskaraties šai ikonai, atrodoties jebkurā piezīmju grāmatiņā, programma OneNote automātiski izveido piezīmi ar nosaukumu Nereģistrēta piezīme jūsu personiskajā (tīmekļa) piezīmju grāmatiņā sadaļā Nereģistrētās piezīmes; jaunais attēls parādīsies šajā piezīmē.
Fotoattēlu poga: šī ikona tiek parādīta, kad kursors atrodas piezīmē. Šādā gadījumā ekrāna augšdaļā esošās pogas mainās, un augšējā kreisā poga kļūst par kameru. Pieskarieties šai pogai, un tiek parādīts uznirstošais logs, kurā varat izvēlēties pievienot fotoattēlu no galerijas vai uzņemt jaunu fotoattēlu.
Jauna fotoattēla uzņemšana un pievienošana piezīmei ir vienkārša, it īpaši, ja jau esat iepazinies ar tālruņa kameru.
OneNote nav savas kameras; tas vienkārši “aizņemas” kameru, kas ir iestatīta lietošanai Android. Kameras funkcijas ir atkarīgas no izmantotās Android versijas. Šajā rakstīšanas brīdī lietotne neatbalsta papildu kameras režīmus, piemēram, panorāmu vai Google Photo Sphere; tas atbalsta tikai momentuzņēmumus. Tāpat OneNote neatbalsta video uzņemšanu un pievienošanu.
Veiciet šīs darbības, lai uzņemtu jaunu fotoattēlu, ko iekļaut piezīmju lapā:
Pieskarieties piezīmju rūtij, lai to rediģētu, ja vēl neesat tur, un pēc tam pieskarieties kameras ikonai ekrāna augšējā kreisajā stūrī.
Tiek parādīta izvēlne Ievietot, kas piedāvā iespējas pievienot attēlu no galerijas vai uzņemt fotoattēlu.
Piesitiet Uzņemt fotoattēlu.
Tiek parādīta noklusējuma Android kamera. Jūs redzat standarta kameras opcijas savai Android kameras versijai (otrais laidiens tam, ko Google dēvē par Android operētājsistēmas “Jelly Bean” versiju).
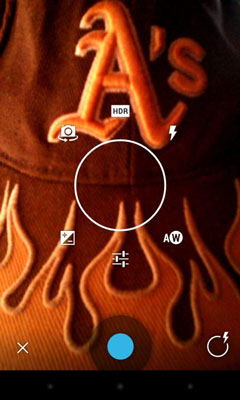
Ekrāna apakšējā kreisajā stūrī tiek parādīts X, kuram varat pieskarties, lai atceltu, ja tomēr nolemjat neuzņemt fotoattēlu. Apakšējā labajā stūrī tiek parādīts aplis, kas attēlo kameras opcijas. Pieskarieties šim aplim, lai kontrolētu kameras opcijas, piemēram, zibspuldzi, ekspozīciju utt.
Uzņemiet fotoattēlu kā parasti.
X simbols paliek, bet atzīmes simbols aizstāj opciju apli apakšējā labajā stūrī.
Pieskarieties X, ja jums nepatīk attēls un vēlaties to uzņemt atkārtoti; pieskarieties atzīmei, kad esat apmierināts ar fotoattēlu.
Jūsu piezīme atkal tiek parādīta ar fotoattēlu.
Ja vēlaties savai piezīmei pievienot jau uzņemtu fotoattēlu, varat to pievienot no savas Android fotoattēlu galerijas. Lūk, kā to izdarīt:
Pieskarieties piezīmju rūtij, lai to rediģētu, ja vēl neesat tur, un pēc tam pieskarieties kameras ikonai ekrāna augšējā kreisajā stūrī.
Tiek parādīta izvēlne Ievietot ar iespējām pievienot attēlu no galerijas vai uzņemt fotoattēlu.
Pieskarieties pie Attēls no galerijas.
Ja ir instalēta arī SkyDrive vai citas lietotnes, pirmo reizi veicot šo procedūru, Android parādīs pārklājuma logu ar jautājumu, kuru avotu vēlaties izvēlēties. Šādā gadījumā pārejiet uz 3. darbību. Ja tas neparādās, pārejiet uz 4. darbību.
Pieskarieties Galerija, SkyDrive vai citam avotam un pēc tam pieskarieties Vienmēr vai Tikai vienreiz.
Tiek parādīta jūsu Android galerija vai cits avots. Ja izvēlējāties Tikai vienreiz, nākamreiz, kad vēlaties pievienot attēlu, jums tiks jautāts vēlreiz. Ja izvēlēsities Vienmēr, OneNote turpmāk izmantos šo avotu pēc noklusējuma.
Lai to atsauktu vēlāk, pieskarieties pogai Notīrīt datus, Android iestatījumu sadaļā Apps atlasot OneNote.
Pieskarieties starp dažādām galerijas mapēm, lai atrastu attēlu, kuru vēlaties pievienot.
Attēls tiek pievienots piezīmei.
Uzziniet, kā efektīvi pārvietoties Word 2007 tabulā, izmantojot īsinājumtaustiņus un peles darbības, lai optimizētu savu darba plūsmu.
Šajā sarakstā ir iekļautas desmit populārākās Excel funkcijas, kas attiecas uz plašu vajadzību klāstu. Uzziniet, kā izmantot <strong>Excel funkcijas</strong> efektīvāk!
Uzziniet, kā pievienot papildu analīzes slāņus jūsu Excel diagrammām, lai uzlabotu vizualizāciju un sniegtu precīzākus datus. Šis raksts apraksta visas nepieciešamās darbības.
Uzziniet, kā iestatīt <strong>rindkopas atkāpi</strong> programmā Word 2013, lai uzlabotu dokumenta noformējumu un lasāmību.
Uzziniet, kā pareizi ievietot slejas programmā Word 2010, lai uzlabotu jūsu dokumentu formātu un struktūru.
Apsveriet iespēju aizsargāt Excel 2007 darblapu, lai izvairītos no neplānotām izmaiņām. Uzziniet, kā aizsargāt un atbloķēt šūnas, lai nodrošinātu datu integritāti.
Programmas Excel 2013 PMT funkcija aprēķina periodisko mūža rentes maksājumu. Šī funkcija ir būtiska hipotekāro kredītu maksājumu plānošanai.
Mācieties, kā veikt t-testus Excel programmā, izmantojot datus un aprakstot trīs t-testu veidus, kas noderēs jūsu datu analīzes procesā.
Uzziniet, kā filtrēt datu sarakstu programmā Excel 2016, lai ērti paslēptu nevēlamus ierakstus un strādātu tikai ar nepieciešamajiem datiem.
Uzziniet, kā vienkārši pievienot datu etiķetes diagrammai programmā Excel 2007. Palīdziet noteikt vērtības, kas tiek rādītas katrā datu punktā, izmantojot dažādas izvietošanas un formatēšanas iespējas.







