Kā pārvietoties Word 2007 tabulā
Uzziniet, kā efektīvi pārvietoties Word 2007 tabulā, izmantojot īsinājumtaustiņus un peles darbības, lai optimizētu savu darba plūsmu.
Varat kontrolēt, cik liela daļa no Word 2013 dokumenta marķējuma ir redzama ekrānā. Dažkārt var būt lietderīgi redzēt katru mazāko izmaiņu līdz pēdējam komatam, savukārt citreiz labāka ir liela attēla pieeja.
Izvēlieties Pārskatīt → Parādīt pārskatīšanai un atlasiet Vienkāršā iezīmēšana.
Ņemiet vērā, ka atzīmes no iepriekšējā vingrinājuma vairs netiek rādītas. Rindkopas kreisajā pusē ir divas īsas sarkanas līnijas, kas norāda, kurās rindkopas rindās ir izmaiņas.
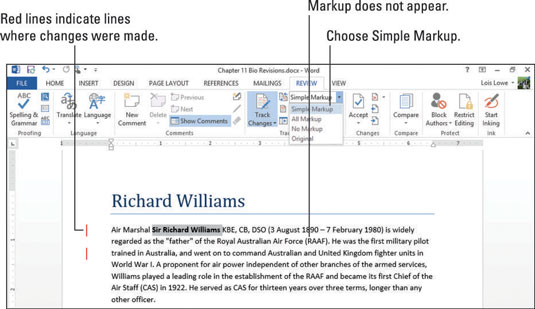
Izvēlieties Pārskatīt → Parādīt pārskatīšanai un atlasiet Visi marķējumi.
Tiek parādīti visi labojumi.
Izvēlieties Pārskatīt → Rādīt marķējumu un parādītajā izvēlnē atzīmējiet atzīmju veidus, kurus varat parādīt vai paslēpt.
Piemēram, varat izvēlēties iekļaut vai izslēgt komentārus, tinti, ievietošanu un dzēšanu un formatēšanu. Varat arī izvēlēties skatīt tikai konkrētu personu komentārus.
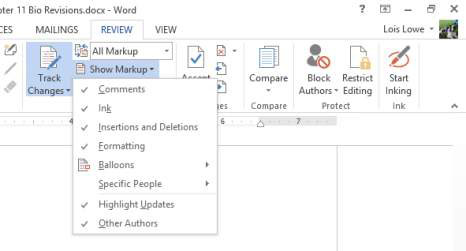
Noklikšķiniet uz Formatēšana, lai noņemtu formatējuma atlasi parādītajā iezīmēšanas veidu sarakstā.
Balons, kas parāda treknrakstā formatējuma izmaiņas, pazūd.
Izsekošanas grupā noklikšķiniet uz dialoglodziņa palaidēja.
Tiek atvērts dialoglodziņš Izmaiņu izsekošanas opcijas. Šajā dialoglodziņā ir daudzas no tām pašām opcijām, kuras atrodat izvēlnē Rādīt iezīmējumu (kuru atverat 2. darbībā). Dialoglodziņā ir arī daži papildu vienumi.
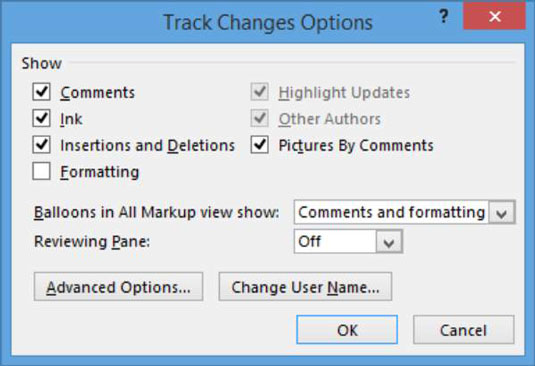
Noklikšķiniet uz pogas Papildu opcijas.
Tiek atvērts dialoglodziņš Advanced Track Changes Options.
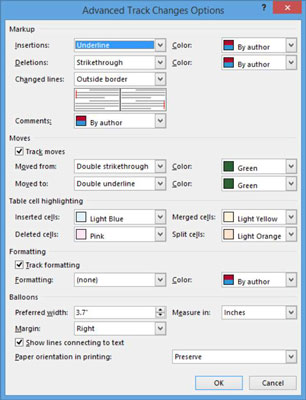
Ņemiet vērā dažādās krāsas un simbolus, kas ir iestatīti, lai atzīmētu dažāda veida izmaiņas.
Piemēram, ņemiet vērā, ka ievietošanas un svītrojumu krāsa ir atkarīga no autora (katram autoram tiek piešķirta cita krāsa).
Noklikšķiniet uz pogas Atcelt, lai aizvērtu dialoglodziņu Advanced Track Changes Options, neveicot nekādas izmaiņas. Pēc tam noklikšķiniet uz Atcelt (vai Aizvērt), lai aizvērtu dialoglodziņu Track Changes Options, neveicot nekādas izmaiņas.
Izvēlieties Pārskatīt → Rādīt marķējumu → Tinte, lai atceltu opcijas Tinte atlasi.
Tintes funkcija, kas pieejama lielākajā daļā Office lietojumprogrammu, ļauj lietotājiem pievienot dokumentam anotācijas, zīmējot uz tā, izmantojot pirkstu vai irbuli (skārienjutīgajā ekrānā), vai velkot ar peli. Lielākā daļa cilvēku to neizmanto, tāpēc izmaiņu izsekošanas iestatījumu pielāgošanai ieteicams to izslēgt.
Izvēlieties Pārskatīšana → Rādīt marķējumu → Baloni → Rādīt pārskatījumus balonos.
Britu valodas dzēšana tagad parādās balonā. Apvienotās Karalistes papildinājums neparādās balonā, jo tas ir ievietojums.
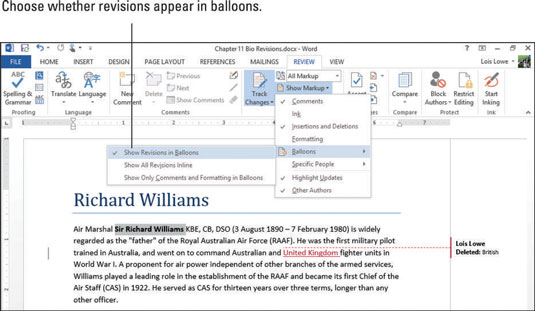
Izvēlieties Pārskatīšana → Rādīt marķējumu → Baloni → Rādīt visus iekļautos labojumus.
Iezīmēšanas apgabals pazūd no dokumenta labās puses, un visi baloni pazūd.
Nolaižamajā sarakstā Parādīt pārskatīšanai izvēlieties Bez marķējuma.
Visi labojumi ir parādīti, bet visas pārskatīšanas atzīmes ir paslēptas.
Nolaižamajā sarakstā Parādīt pārskatīšanai izvēlieties Oriģināls.
Visi labojumi ir paslēpti, un visas pārskatīšanas atzīmes ir arī paslēptas.
Nolaižamajā sarakstā Parādīt pārskatīšanai izvēlieties Visi marķējumi.
Tiek parādīti visi labojumi, kā arī visas pārskatīšanas atzīmes.
Izvēlieties Pārskatīšana → Pārskatīšanas rūts (noklikšķiniet uz bultiņas, nevis pogas priekšpuses) → Vertikāla pārskatīšanas rūts.
Dokumenta kreisajā pusē tiek parādīta pārskatījumu rūts, kurā ir redzams katrs pārskatījums.
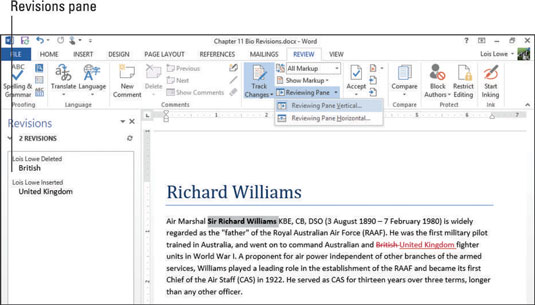
Izvēlieties Pārskatīšana → Pārskatīšanas rūts → Horizontāla pārskatīšanas rūts.
Uzdevumrūts tiek pārvietota uz dokumenta apakšdaļu.
Izvēlieties Pārskatīšana → Pārskatīšanas rūts (noklikšķiniet uz pogas sejas, nevis uz bultiņas).
Pārskatīšanas rūts pazūd.
Saglabājiet dokumentu.
Uzziniet, kā efektīvi pārvietoties Word 2007 tabulā, izmantojot īsinājumtaustiņus un peles darbības, lai optimizētu savu darba plūsmu.
Šajā sarakstā ir iekļautas desmit populārākās Excel funkcijas, kas attiecas uz plašu vajadzību klāstu. Uzziniet, kā izmantot <strong>Excel funkcijas</strong> efektīvāk!
Uzziniet, kā pievienot papildu analīzes slāņus jūsu Excel diagrammām, lai uzlabotu vizualizāciju un sniegtu precīzākus datus. Šis raksts apraksta visas nepieciešamās darbības.
Uzziniet, kā iestatīt <strong>rindkopas atkāpi</strong> programmā Word 2013, lai uzlabotu dokumenta noformējumu un lasāmību.
Uzziniet, kā pareizi ievietot slejas programmā Word 2010, lai uzlabotu jūsu dokumentu formātu un struktūru.
Apsveriet iespēju aizsargāt Excel 2007 darblapu, lai izvairītos no neplānotām izmaiņām. Uzziniet, kā aizsargāt un atbloķēt šūnas, lai nodrošinātu datu integritāti.
Programmas Excel 2013 PMT funkcija aprēķina periodisko mūža rentes maksājumu. Šī funkcija ir būtiska hipotekāro kredītu maksājumu plānošanai.
Mācieties, kā veikt t-testus Excel programmā, izmantojot datus un aprakstot trīs t-testu veidus, kas noderēs jūsu datu analīzes procesā.
Uzziniet, kā filtrēt datu sarakstu programmā Excel 2016, lai ērti paslēptu nevēlamus ierakstus un strādātu tikai ar nepieciešamajiem datiem.
Uzziniet, kā vienkārši pievienot datu etiķetes diagrammai programmā Excel 2007. Palīdziet noteikt vērtības, kas tiek rādītas katrā datu punktā, izmantojot dažādas izvietošanas un formatēšanas iespējas.







