Kā pārvietoties Word 2007 tabulā
Uzziniet, kā efektīvi pārvietoties Word 2007 tabulā, izmantojot īsinājumtaustiņus un peles darbības, lai optimizētu savu darba plūsmu.
Programma Word 2013 ļauj iestatīt rindstarpas jebkuram no vairākiem sākotnējiem iestatījumiem, piemēram, Single, Double un 1,5 Lines, vai precīzai vērtībai, kas mērīta punktos. Punkts ir 1/72 collas. Atstarpe pirms un pēc rindkopas ir norādīta arī punktos.
| Vērtība | Apraksts |
|---|---|
| Rindstarpa | Atstarpe starp rindām vairākrindu rindkopā. |
| Pirms | Papildu atstarpe pirms rindkopas pirmās rindas. |
| Pēc | Papildu atstarpe zem rindkopas pēdējās rindiņas. |
Vertikālā atstarpe attiecas uz atstarpi (pazīstama arī kā sākuma daļa) starp katru rindiņu. Ja norādāt precīzu atstarpi katrā rindiņā un maināt fonta lielumu, teksts var vairs neizskatīties pareizi. Piemēram, ja maināt fonta lielumu uz lielāku, nekā ir iestatīta precīza atstarpe, līnijas var vertikāli pārklāties.
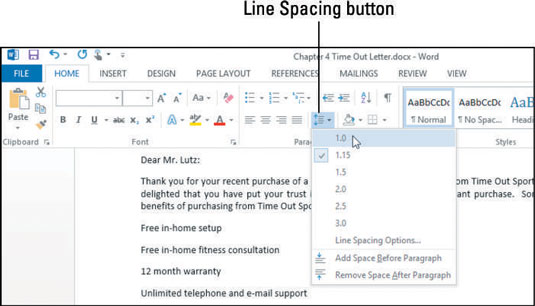
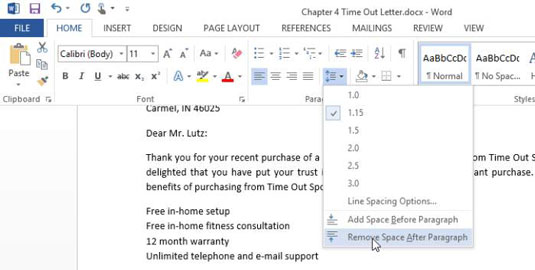
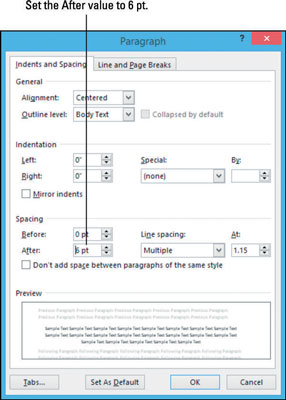
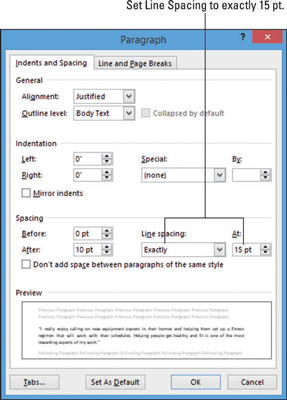
Uzziniet, kā efektīvi pārvietoties Word 2007 tabulā, izmantojot īsinājumtaustiņus un peles darbības, lai optimizētu savu darba plūsmu.
Šajā sarakstā ir iekļautas desmit populārākās Excel funkcijas, kas attiecas uz plašu vajadzību klāstu. Uzziniet, kā izmantot <strong>Excel funkcijas</strong> efektīvāk!
Uzziniet, kā pievienot papildu analīzes slāņus jūsu Excel diagrammām, lai uzlabotu vizualizāciju un sniegtu precīzākus datus. Šis raksts apraksta visas nepieciešamās darbības.
Uzziniet, kā iestatīt <strong>rindkopas atkāpi</strong> programmā Word 2013, lai uzlabotu dokumenta noformējumu un lasāmību.
Uzziniet, kā pareizi ievietot slejas programmā Word 2010, lai uzlabotu jūsu dokumentu formātu un struktūru.
Apsveriet iespēju aizsargāt Excel 2007 darblapu, lai izvairītos no neplānotām izmaiņām. Uzziniet, kā aizsargāt un atbloķēt šūnas, lai nodrošinātu datu integritāti.
Programmas Excel 2013 PMT funkcija aprēķina periodisko mūža rentes maksājumu. Šī funkcija ir būtiska hipotekāro kredītu maksājumu plānošanai.
Mācieties, kā veikt t-testus Excel programmā, izmantojot datus un aprakstot trīs t-testu veidus, kas noderēs jūsu datu analīzes procesā.
Uzziniet, kā filtrēt datu sarakstu programmā Excel 2016, lai ērti paslēptu nevēlamus ierakstus un strādātu tikai ar nepieciešamajiem datiem.
Uzziniet, kā vienkārši pievienot datu etiķetes diagrammai programmā Excel 2007. Palīdziet noteikt vērtības, kas tiek rādītas katrā datu punktā, izmantojot dažādas izvietošanas un formatēšanas iespējas.








Inga -
Raksts patiešām ir noderīgs! Ikdienā izmantoju Word 2013 un beidzot sapratu, kā mainīt atstarpes
Pūce -
Es atradu perfektu risinājumu! Pielāgojot atstarpes, mēs varam padarīt saturu tīkamu un pievilcīgu
Katrina -
Es vienmēr esmu cīnījusies ar Word 2013, bet šis raksts noteikti atvieglos manu dzīvi. Paldies
Raimonds -
Vēlos uzdot jautājumu - kādus rīkus izmantojat, lai uzlabotu Word dokumentus? Varbūt ir kādi forši papildinājumi?
Roberts S. -
Vai var kādā veidā izveidot vairākas rindkopas ar atšķirīgām atstarpēm? Gribu izcelt atsevišķās sadaļas
Jānis -
Super raksts! Beidzot sapratu, kā pielāgot rindu atstarpes programmā Word 2013. Paldies autoram par skaidrojumiem
Laura -
Man šķiet, ka tas ir fantastisks raksts. Es nebiju pārliecināta par atstarpi starp rindkopām, bet tagad man ir risinājums!
Daina -
Paldies, ka dalījāties ar šo rakstu! Cik daudz reižu esmu mēģinājusi mainīt atstarpes, nezinot, no kurienes sākt!
Liene -
Tik sen es domāju par šādām niansēm! Liels paldies par palīdzību, šķiet, ka tagad esmu uz pareizā ceļa
Aija 25 -
Ļoti interesanti! Vai varētu būtu noderīga informācija arī par tabulu rindkopām?
Marija -
Vēlētos uzzināt, vai ir iespējams saglabāt savus pielāgojumus, lai nākamreiz nezaudētu laiku. Būtu lieliski
Edgars -
Visi šie padomi ir super! Man patīk, cik tuvi viņi ir reālai dzīvei. Paldies par jūsu palīdzību!
Alise 22 -
Neviens cits raksts par šo tēmu nebija tik skaidrs! Tagad man ir iedvesma turpināt strādāt ar Word
Pēteris IT -
Mans padoms - kad rakstat, izmantot atstarpe rindkopām, jo tas padara dokumentu lasāmāku. Iegūstiet vairāk informatīvas informācijas! Ļoti noderīgi
Linda D. -
Vai kāds varētu paskaidrot, kā rīkoties, ja man ir jāmaina tikai vienas rindkopas atstarpes? Es mēģināju, bet nesanāk!
elīza -
Sajūtas, kad beidzot saproti kā pielāgot rindkopu atstarpes – nenovērtējama! paldies par palīdzību
Līga -
Jaunākie rīki Word 2013 pieejamība ir tieši tā, kādu es gaidīju. Nevaru gaidīt, lai tos izmēģinātu
Renāts -
Jauki, ka ir tik daudz citu cilvēku, kuriem arī ir šādas problēmas! Tas padara visus mūs tuvākus! Apsveicam visus, kas cenšas
Pille -
Nu beidzot! Es domāju, ka viss ir jāizlabo! Tas viss ir par pārliecību! Liels paldies!
Sandra -
Apbrīnoju tavu darbu! Ir ļoti svarīgi dalīties ar zināšanām, kas var palīdzēt citiem
Matīss 99 -
Man ļoti noderēja šis raksts! Pirms tam man bija liels stresa brīdis ar rindkopām, bet tagad viss ir daudz skaidrāk
Guntis -
Safe video tutorials are also very helpful! Laikam vajadzētu pievienot arī īsu video pamācību, lai būtu vēl saprotamāk
Dina -
Tas ir skaidri izskaidrots! Vēlme iegūt labāku dokuments ir ļoti svarīga. Apsveicu autoru!
Rihards -
Man prieks, ka esmu atradis šādu rakstu! Cik es zinu, šīs atstarpes ietekmē kopējo dokumenta izskatu
Antonija -
Raksts ir izcils un ļoti informatīvs. Dodiet man vairāk tādu resursu, lai es varētu uzlabot savas prasmes Word
Anna M. -
Iesaku visiem, kas joprojām cīnās ar šo problēmu, izlasīt šo rakstu. Tas ir viegli saprotams un ļoti noderīgs
Pēteris -
Lieliska informācija! Man patīk, ka ir detaļas par to, kā izmantot arī pielāgotās iestatījumus. Noteikti pāris triki, kas man palīdzēs!
Valters -
Sveiki, vai ir kādi radoši veidi, kā pievienot vizuālo pievilcību manus dokumentiem, izmantojot šos iestatījumus
Viktors 789 -
Ikreiz, kad izmantoju Word, jūtu, ka man vajag vairāk palīdzības. Paldies par šādu rakstu, tas sniedza man skaidrību