Kā pārvietoties Word 2007 tabulā
Uzziniet, kā efektīvi pārvietoties Word 2007 tabulā, izmantojot īsinājumtaustiņus un peles darbības, lai optimizētu savu darba plūsmu.
Programmā Word 2013 c rakstzīmju atstarpes attiecas uz atstarpēm starp atsevišķām rakstzīmēm, kā arī sekundāri uz rakstzīmes individuālo vertikālo novietojumu, piemēram, ar augšējo un apakšindeksu.
Teksta mēroga un atstarpju izmaiņas var palīdzēt ievietot tekstu pieejamā vietā, smalki mainot atstarpi starp katru burtu. Jūsu lasītājam var nebūt acīmredzams, ka esat veicis šādas izmaiņas, taču kopējais efekts ir palielināt vai samazināt teksta aizņemto vietu lapā.
Iestatījums Mērogs kontrolē katras rakstzīmes platumu. Mēroga maiņa padara rakstzīmes platākas vai šaurākas attiecībā pret to augumu. Piemēram, jūs varat redzēt to pašu tekstu ar 80, 100 un 150 procentu mērogošanu. Izskatās, ka 150 procentu versija ir garāka par pārējām, taču tā ir optiska ilūzija; patiesībā tie visi ir vienāda augstuma — mainās tikai platums.
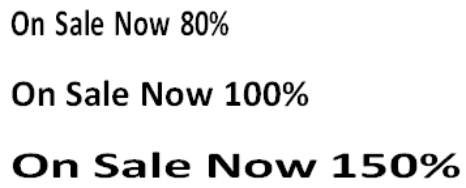
Iestatījums Spacing kontrolē tukšo vietu starp burtiem. Piemēram, tālāk redzams viens un tas pats teksts ar dažādu atstarpi. Saīsinātas atstarpes saspiež burtus kopā; paplašinātas atstarpes tos izkliedē. Šie piemēri ir dramatiski, lai skaidrāk parādītu atšķirības, taču lielākajā daļā dokumentu var pietikt ar vienu vai mazāku punktu korekciju.
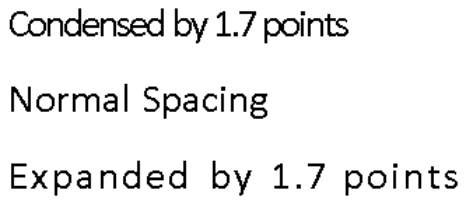
Programmā Word 2013 atveriet dokumentu, kurā vēlaties pielāgot rakstzīmju atstarpi, lai dokuments ietilptu vienā lapā.
Lapas apakšā atlasiet visu tekstu, kas īsti neatbilst.
Cilnē Sākums noklikšķiniet uz dialoglodziņa palaidēja grupā Fonts (.
Tiek atvērts dialoglodziņš Fonts.
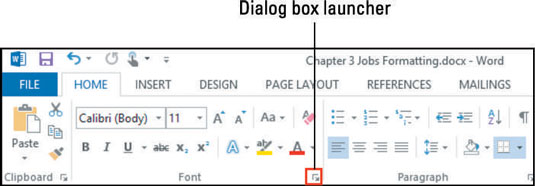
Dialoglodziņā Font noklikšķiniet uz cilnes Advanced; nolaižamajā sarakstā Mērogs izvēlieties 90% un pēc tam noklikšķiniet uz Labi.
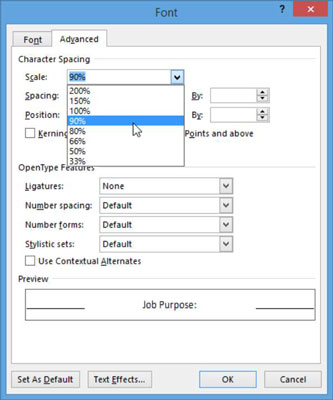
Ritiniet līdz lapas apakšai, lai redzētu, vai viss teksts tagad iekļaujas vienā lapā, un pēc tam noklikšķiniet uz dialoglodziņa palaidēja grupai Fonts, lai atkārtoti atvērtu dialoglodziņu Fonts.
Nolaižamajā sarakstā Mērogs izvēlieties 100%, lai atjaunotu teksta sākotnējo atstarpi; nolaižamajā sarakstā Spacing izvēlieties Condensed; lodziņā Pēc blakus vienumam Atstarpes noklikšķiniet uz augšupvērstās bultiņas, lai iestatītu kondensācijas daudzumu uz 0,4 punktiem, un pēc tam noklikšķiniet uz Labi.
Jūs domājat, ka, noklikšķinot uz augšupvērstās bultiņas, iestatījuma apjoms palielināsies, taču, tā kā teksts tiek saīsināts, mazāks skaitlis padara to mazāk saīsinātu. Tātad, noklikšķinot uz augšupvērstās bultiņas, skaitlis samazinās.
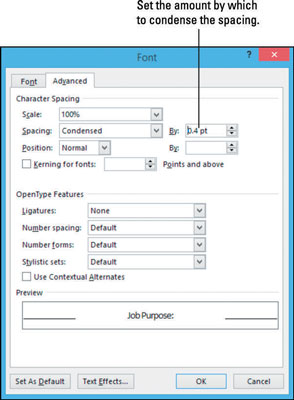
Ritiniet vēlreiz līdz dokumenta apakšdaļai un ievērojiet, ka teksts iekļaujas vienā lapā.
Saglabājiet dokumentu.
Uzziniet, kā efektīvi pārvietoties Word 2007 tabulā, izmantojot īsinājumtaustiņus un peles darbības, lai optimizētu savu darba plūsmu.
Šajā sarakstā ir iekļautas desmit populārākās Excel funkcijas, kas attiecas uz plašu vajadzību klāstu. Uzziniet, kā izmantot <strong>Excel funkcijas</strong> efektīvāk!
Uzziniet, kā pievienot papildu analīzes slāņus jūsu Excel diagrammām, lai uzlabotu vizualizāciju un sniegtu precīzākus datus. Šis raksts apraksta visas nepieciešamās darbības.
Uzziniet, kā iestatīt <strong>rindkopas atkāpi</strong> programmā Word 2013, lai uzlabotu dokumenta noformējumu un lasāmību.
Uzziniet, kā pareizi ievietot slejas programmā Word 2010, lai uzlabotu jūsu dokumentu formātu un struktūru.
Apsveriet iespēju aizsargāt Excel 2007 darblapu, lai izvairītos no neplānotām izmaiņām. Uzziniet, kā aizsargāt un atbloķēt šūnas, lai nodrošinātu datu integritāti.
Programmas Excel 2013 PMT funkcija aprēķina periodisko mūža rentes maksājumu. Šī funkcija ir būtiska hipotekāro kredītu maksājumu plānošanai.
Mācieties, kā veikt t-testus Excel programmā, izmantojot datus un aprakstot trīs t-testu veidus, kas noderēs jūsu datu analīzes procesā.
Uzziniet, kā filtrēt datu sarakstu programmā Excel 2016, lai ērti paslēptu nevēlamus ierakstus un strādātu tikai ar nepieciešamajiem datiem.
Uzziniet, kā vienkārši pievienot datu etiķetes diagrammai programmā Excel 2007. Palīdziet noteikt vērtības, kas tiek rādītas katrā datu punktā, izmantojot dažādas izvietošanas un formatēšanas iespējas.







