Kā pārvietoties Word 2007 tabulā
Uzziniet, kā efektīvi pārvietoties Word 2007 tabulā, izmantojot īsinājumtaustiņus un peles darbības, lai optimizētu savu darba plūsmu.
Senos laikos jūs varējāt nopietni sajaukt ar Microsoft Word loga izskatu. Varējāt pievienot, noņemt, modificēt rīkjoslas un izveidot savas rīkjoslas, taču mūsdienās programma Word nav tik elastīga kā kādreiz. Neskatoties uz to, joprojām ir iespēja pielāgot ātrās piekļuves rīkjoslu.
Ātrās piekļuves rīkjosla atrodas loga augšējā kreisajā stūrī.
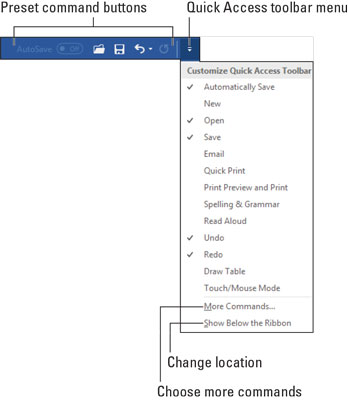
Noklikšķiniet uz mazas ikonas ātrās piekļuves rīkjoslā, lai aktivizētu pielāgošanas funkciju. Varat pievienot vai noņemt ikonas, kas jums nav vajadzīgas, un tādējādi uzlabot darba plūsmu:
Lai pievienotu komandu ātrās piekļuves rīkjoslai, rīkojieties šādi:
Ja vajag pielāgot ātrās piekļuves rīkjoslu, izpildiet šīs darbības:
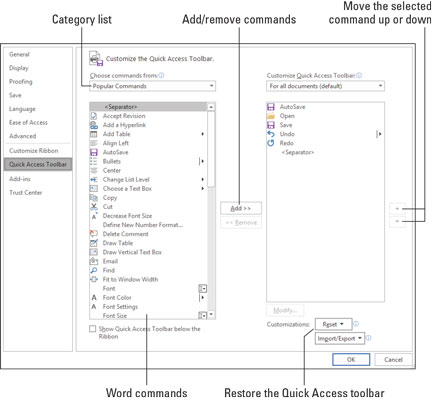
Lai noņemtu komandu no ātrās piekļuves rīkjoslas:
Pielāgojot ātrās piekļuves rīkjoslu programmā Microsoft Word 2019, jūs varat ievērojami uzlabot savu darba efektivitāti. Atcerieties, ka pats svarīgākais ir pielāgot rīkjoslu tā, lai tā atbilstu jūsu konkrētajām vajadzībām.
Uzziniet, kā efektīvi pārvietoties Word 2007 tabulā, izmantojot īsinājumtaustiņus un peles darbības, lai optimizētu savu darba plūsmu.
Šajā sarakstā ir iekļautas desmit populārākās Excel funkcijas, kas attiecas uz plašu vajadzību klāstu. Uzziniet, kā izmantot <strong>Excel funkcijas</strong> efektīvāk!
Uzziniet, kā pievienot papildu analīzes slāņus jūsu Excel diagrammām, lai uzlabotu vizualizāciju un sniegtu precīzākus datus. Šis raksts apraksta visas nepieciešamās darbības.
Uzziniet, kā iestatīt <strong>rindkopas atkāpi</strong> programmā Word 2013, lai uzlabotu dokumenta noformējumu un lasāmību.
Uzziniet, kā pareizi ievietot slejas programmā Word 2010, lai uzlabotu jūsu dokumentu formātu un struktūru.
Apsveriet iespēju aizsargāt Excel 2007 darblapu, lai izvairītos no neplānotām izmaiņām. Uzziniet, kā aizsargāt un atbloķēt šūnas, lai nodrošinātu datu integritāti.
Programmas Excel 2013 PMT funkcija aprēķina periodisko mūža rentes maksājumu. Šī funkcija ir būtiska hipotekāro kredītu maksājumu plānošanai.
Mācieties, kā veikt t-testus Excel programmā, izmantojot datus un aprakstot trīs t-testu veidus, kas noderēs jūsu datu analīzes procesā.
Uzziniet, kā filtrēt datu sarakstu programmā Excel 2016, lai ērti paslēptu nevēlamus ierakstus un strādātu tikai ar nepieciešamajiem datiem.
Uzziniet, kā vienkārši pievienot datu etiķetes diagrammai programmā Excel 2007. Palīdziet noteikt vērtības, kas tiek rādītas katrā datu punktā, izmantojot dažādas izvietošanas un formatēšanas iespējas.








Marta 123 -
Vai varu pievienot savus rīkus tieši rīkjoslai? Man derētu pāris papildu opcijas.
Jānis -
Superīgs raksts! Nezināju, ka var tik viegli pielāgot rīkjoslu Word. Palīdzēja man uzlabot produktivitāti
Andris 456 -
Es atradu, ka rīkjoslas pielāgošana ir ļoti noderīga, kad strādāju pie vairākiem projektiem
Uģis -
Mans viedoklis ir tāds, ka rīkjoslas pielāgošana ir būtiska, ja gribas būt efektīvam komandas darbā
Elina -
Liels paldies par šo informāciju! Beidzot sapratu, kā pievienot bieži lietojamos rīkus
Jānis Z. -
Pašam arī jāmēģina pielāgot rīkjoslu. Lielākā daļa funkciju ir patiešām noderīgas!
Rūta K. -
Paldies, ka dalījāties ar šo. Pēc lasīšanas izvēlējos pievienot kādu jaunu rīku un tagad varu strādāt ātrāk
Baiba -
Es biju apmulsusi, bet tagad viss ir skaidrs. Paldies par soli pa solim norādījumiem
Koči -
Kad jūs pievienojāt jaunas ikonas, vai tās tika pielāgotas jūsu vajadzībām
Rita -
Iepazinuši ar Word, šo rakstu noteikti dalīšos ar saviem kolēģiem. Lielisks resurss
MartinsCh -
Es tiešām nesaprotu, kā rökā atjaunot noklusējuma rīkjoslu. Vai vari palīdzēt
Anna M. -
Vai kāds var pateikt, vai šī funkcija ir pieejama arī vecākajās Word versijās?
Vilma -
Man šķiet, ka ar rīkjoslas pielāgošanu ietaupītā laika daudzums ir ārkārtīgi liels, paldies!
Sniegs -
Skaista raksta forma! Es varētu nolikt 5 zvaigznes par šādu informatīvu saturu
Ingūna -
Es pievienoju virkni rīku cerībā, ka tas man palīdzēs uzlabot savu darbu. Pagaidām jūtos labi!
Kalvis -
Raksts ir patiešām noderīgs! Ar katru jauno funkciju mēģinu pielāgot savu rīkjoslu.
Artūrs -
Viss ir skaidrs! Neko nesapratu līdz šim, bet tagad viss ir loģiski. Paldies
Ilze -
Varu ieteikt treknu kursu par Word, jo šis ir tikai sākums! Ir daudz ko izpētīt!
Raivo -
Kurā vietā var atrast papildu rīki, ko var pievienot rīkjoslai? Meklēju kaut ko specifisku
Agris -
Man patika, kā tu izskaidroji rīkjoslas pielāgošanu! Daudz vieglāk tagad strādāt
Raivis -
Vai šī funkcija ir pieejama arī Mac versijās? Man ir nepieciešama papildu informācija
Raimonds -
Esmu IT speciālists un šis raksts ir ļoti noderīgs, lai saprastu jaunas funkcijas Wordā
Sanda -
Ko tu domā par rīkjoslas pielāgošanu? Vai nešķiet, ka tas var būt pārāk sarežģīti?