Kā pārvietoties Word 2007 tabulā
Uzziniet, kā efektīvi pārvietoties Word 2007 tabulā, izmantojot īsinājumtaustiņus un peles darbības, lai optimizētu savu darba plūsmu.
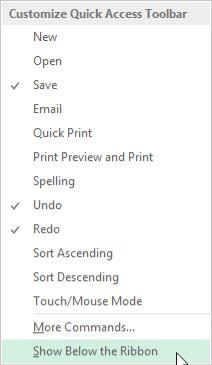
Ātrās piekļuves rīkjoslas beigās noklikšķiniet uz pogas Pielāgot ātrās piekļuves rīkjoslu un pēc tam noklikšķiniet uz opcijas Rādīt zem lentes.
Aizpildot ātrās piekļuves rīkjoslu ar pogām, jums ir jānovieto josla zem lentes, lai tā nepārbāztu pašreizējās darbgrāmatas faila nosaukumu.
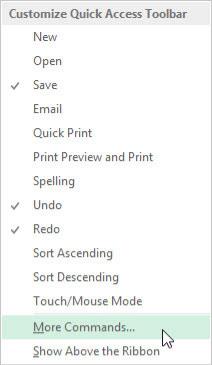
Vēlreiz noklikšķiniet uz pogas Pielāgot ātrās piekļuves rīkjoslu un šoreiz noklikšķiniet uz opcijas Citas komandas.
Programmā Excel tiek atvērts dialoglodziņš Excel opcijas ar atlasītu cilni Ātrās piekļuves rīkjosla. Saraksta lodziņš Pielāgot ātrās piekļuves rīkjoslu šī dialoglodziņa labajā pusē parāda visas trīs noklusējuma pogas tādā secībā, kādā tās tagad parādās rīkjoslā.
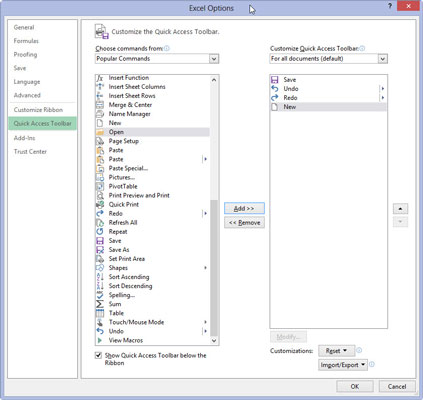
Populāro komandu sarakstā noklikšķiniet uz opcijas Jauns, pēc tam noklikšķiniet uz pogas Pievienot.
Programma Excel pievieno komandu pogu Jauna rīkjoslas beigās, ko norāda poga Jauns parādīšanās saraksta apakšā sarakstlodziņā Pielāgot ātrās piekļuves rīkjoslu labajā pusē.
Populāro komandu sarakstā noklikšķiniet uz opcijas Jauns, pēc tam noklikšķiniet uz pogas Pievienot.
Programma Excel pievieno komandu pogu Jauna rīkjoslas beigās, ko norāda poga Jauns parādīšanās saraksta apakšā sarakstlodziņā Pielāgot ātrās piekļuves rīkjoslu labajā pusē.
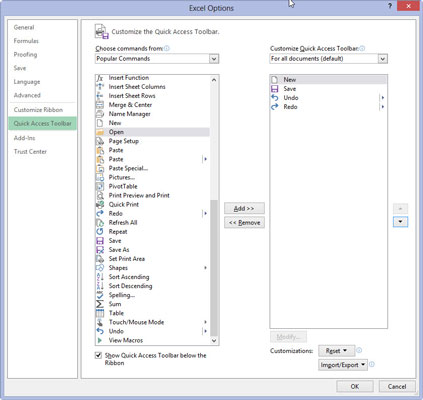
Trīs reizes noklikšķiniet uz pogas Pārvietot uz augšu (ar trīsstūri vērstu uz augšu), lai pārvietotu pogu Jauns uz sarakstlodziņa Pielāgot ātrās piekļuves rīkjoslu augšdaļu un ātrās piekļuves rīkjoslas pirmo pozīciju.
Poga Jauns tagad atrodas rīkjoslas pogas Saglabāt priekšā.
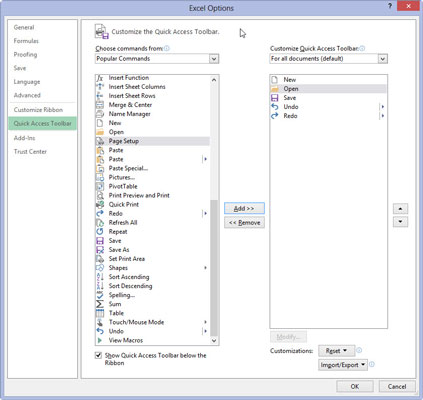
Kreisajā pusē esošajā saraksta lodziņā Populārās komandas noklikšķiniet uz opcijas Atvērt un pēc tam noklikšķiniet uz pogas Pievienot.
Programma Excel ievieto pogu Atvērt sarakstlodziņā Pielāgot ātrās piekļuves rīkjoslu starp pogām Jauns un Saglabāt, kas ir tieši tajā vietā, kur tā tiek rādīta standarta rīkjoslā.
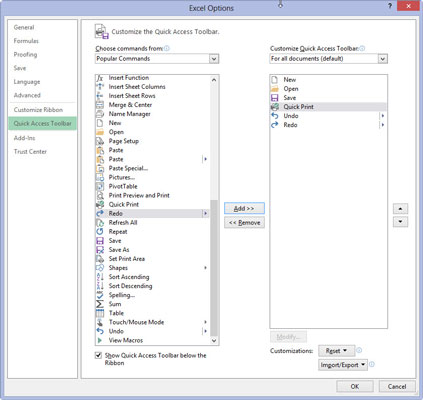
Noklikšķiniet uz pogas Saglabāt sarakstlodziņā Pielāgot ātrās piekļuves rīkjoslu labajā pusē, lai atlasītu šo pogu. Pēc tam kreisajā pusē esošajā saraksta lodziņā Populārās komandas noklikšķiniet uz opcijas Ātrā drukāšana un noklikšķiniet uz pogas Pievienot.
Programmā Excel pēc pogas Saglabāt tiek ievietota ātrās drukāšanas poga.
Noklikšķiniet uz pogas Saglabāt sarakstlodziņā Pielāgot ātrās piekļuves rīkjoslu labajā pusē, lai atlasītu šo pogu. Pēc tam kreisajā pusē esošajā saraksta lodziņā Populārās komandas noklikšķiniet uz opcijas Ātrā drukāšana un noklikšķiniet uz pogas Pievienot.
Programmā Excel pēc pogas Saglabāt tiek ievietota ātrās drukāšanas poga.
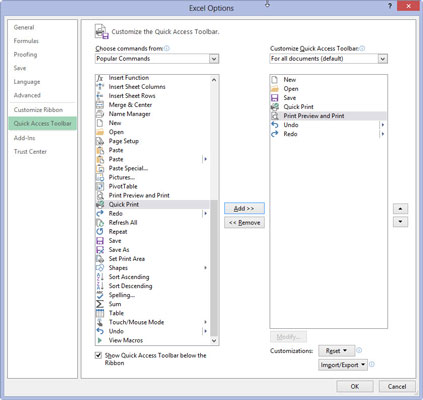
Noklikšķiniet uz pogas Drukas priekšskatījums un Drukāt sarakstlodziņa Populārās komandas apakšdaļā un pēc tam noklikšķiniet uz pogas Pievienot.
Programmā Excel ātrās piekļuves rīkjoslas pielāgošanas sarakstlodziņā pēc pogas Ātrā drukāšana tiek ievietota poga Drukas priekšskatījums un Drukāšana.
Tagad jums jāpievieno pogas Pareizrakstība un Izpēte. Tās atrodas programmas Excel 2013 cilnē Pārskatīšana. Lai varētu pievienot pogas ātrās piekļuves rīkjoslai, populārās komandas ir jāaizstāj ar cilni Pārskatīšana, atlasot šo opciju nolaižamajā sarakstā Izvēlieties komandas no.
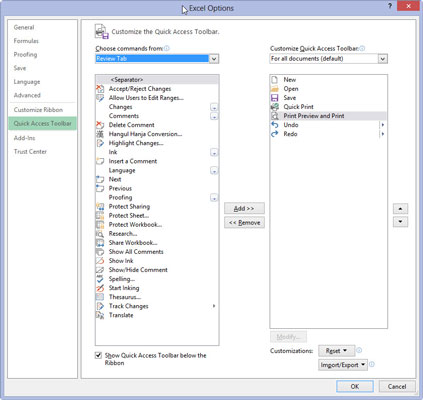
Noklikšķiniet uz nolaižamās izvēlnes pogas Izvēlēties komandas no un pēc tam nolaižamajā sarakstā noklikšķiniet uz cilnes Pārskatīšana.
Tagad programma Excel parāda visas komandu pogas lentes cilnē Pārskatīšana tālāk esošajā sarakstlodziņā.
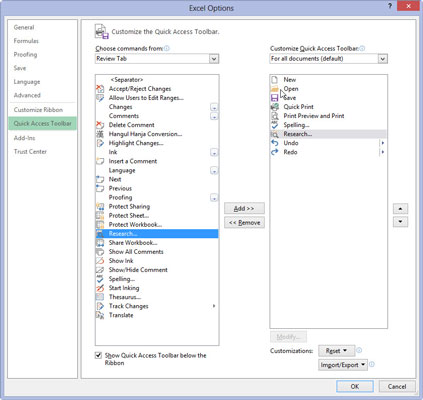
1
Pievienojiet pareizrakstības un izpētes pogas no sarakstlodziņa Pārskatīšana ātrās piekļuves rīkjoslas pielāgošanas sarakstlodziņam un novietojiet tās tā, lai tās parādītos viena pēc otras pēc Drukas priekšskatījuma un Drukāšanas pogas.
Pēc tam ātrās piekļuves rīkjoslai jāpievieno pogas Izgriezt, Kopēt, Ielīmēt un Formatēt gleznotāju. Šīs komandu pogas atrodas cilnē Sākums.
1
Pievienojiet pareizrakstības un izpētes pogas no sarakstlodziņa Pārskatīšana ātrās piekļuves rīkjoslas pielāgošanas sarakstlodziņam un novietojiet tās tā, lai tās parādītos viena pēc otras pēc Drukas priekšskatījuma un Drukāšanas pogas.
Pēc tam ātrās piekļuves rīkjoslai jāpievieno pogas Izgriezt, Kopēt, Ielīmēt un Formatēt gleznotāju. Šīs komandu pogas atrodas cilnē Sākums.
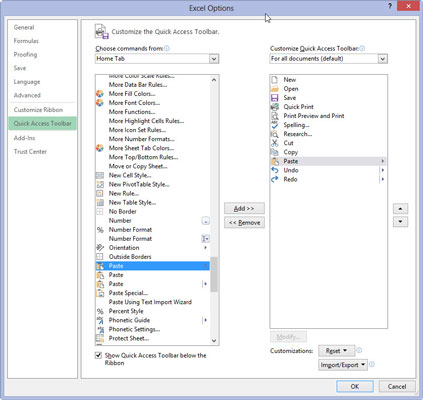
1
Noklikšķiniet uz cilnes Sākums nolaižamajā sarakstā Izvēlieties komandas no un pēc tam pievienojiet pogas Izgriezt, Kopēt un Ielīmēt ātrās piekļuves rīkjoslai šādā secībā pirms pogas Atsaukt.
Ņemiet vērā, ka, pievienojot pogas Kopēt un Ielīmēt, Izvēlēties komandas no šīm opcijām tiek parādītas vairākas pogas. Pirmās pogas Kopēt un Ielīmēt ir parastās komandu pogas, kas atradās standarta rīkjoslā.
Otra poga Kopēt un ielīmēt (ar turpināšanas pogas ikonu) parāda nolaižamo pogu, uz kuras noklikšķinot, tiek atvērta izvēlne ar visām opcijām Kopēt un Ielīmēt. Varat pievienot jebkuru no tām, lai gan tās, kurās ir nolaižamās izvēlnes, ir daudz daudzveidīgākas.
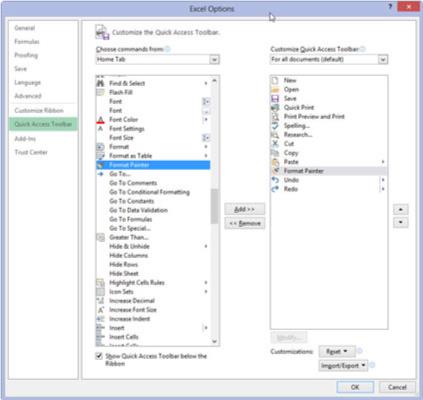
1
Cilnes Sākums sarakstlodziņā noklikšķiniet uz opcijas Format Painter un pēc tam noklikšķiniet uz pogas Pievienot.
Programma Excel pievieno pogu Format Painter pēc pogas Ielīmēt sarakstlodziņā Pielāgot ātrās piekļuves rīkjoslu labajā pusē.
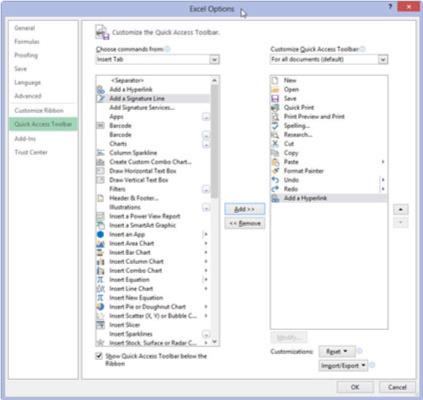
1
Noklikšķiniet uz pogas Atkārtot sarakstlodziņā Pielāgot ātrās piekļuves rīkjoslu, lai atlasītu tās ikonu, noklikšķiniet uz Ievietot cilni nolaižamajā sarakstā Izvēlieties komandas no un pēc tam pievienojiet pogu Pievienot hipersaiti ātrās piekļuves rīkjoslai.
Pievienojiet ātrās piekļuves rīkjoslai pārējās standarta rīkjoslas pogas — Automātiskā summa, Kārtot augošā secībā, Kārtot dilstošā secībā un Diagrammas.
Pogas Automātiskā summa, Kārtot no A līdz Z un Kārtot no Z līdz A ir pieejamas sarakstlodziņā Sākums, un poga Diagrammas (vistuvākā diagrammas vednim programmā Excel 2013) atrodas sarakstlodziņā Ievietot cilni.
1
Noklikšķiniet uz pogas Atkārtot sarakstlodziņā Pielāgot ātrās piekļuves rīkjoslu, lai atlasītu tās ikonu, noklikšķiniet uz Ievietot cilni nolaižamajā sarakstā Izvēlieties komandas no un pēc tam pievienojiet pogu Pievienot hipersaiti ātrās piekļuves rīkjoslai.
Pievienojiet ātrās piekļuves rīkjoslai pārējās standarta rīkjoslas pogas — Automātiskā summa, Kārtot augošā secībā, Kārtot dilstošā secībā un Diagrammas.
Pogas Automātiskā summa, Kārtot no A līdz Z un Kārtot no Z līdz A ir pieejamas sarakstlodziņā Sākums, un poga Diagrammas (vistuvākā diagrammas vednim programmā Excel 2013) atrodas sarakstlodziņā Ievietot cilni.
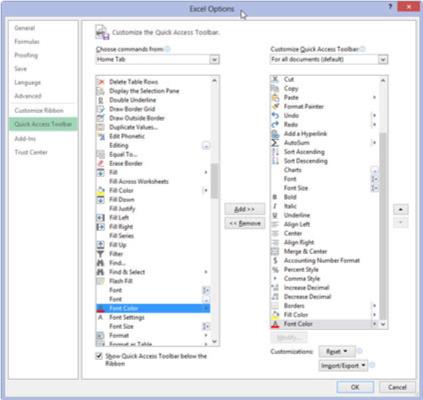
1
Pievienojiet pogas Formatēšanas rīkjoslā ātrās piekļuves rīkjoslai tādā secībā, kādā tās parādās.
Formatēšanas rīkjoslā ir visi rīki, kas atrodami cilnē Sākums.
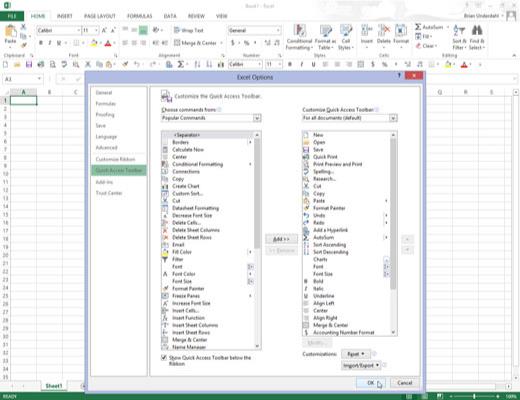
1
Noklikšķiniet uz pogas Labi, lai aizvērtu dialoglodziņu Excel opcijas un atgrieztos Excel programmas logā.
Ātrās piekļuves rīkjoslā tagad ir jābūt tādām pašām pogām kā parādītajā.
Uzziniet, kā efektīvi pārvietoties Word 2007 tabulā, izmantojot īsinājumtaustiņus un peles darbības, lai optimizētu savu darba plūsmu.
Šajā sarakstā ir iekļautas desmit populārākās Excel funkcijas, kas attiecas uz plašu vajadzību klāstu. Uzziniet, kā izmantot <strong>Excel funkcijas</strong> efektīvāk!
Uzziniet, kā pievienot papildu analīzes slāņus jūsu Excel diagrammām, lai uzlabotu vizualizāciju un sniegtu precīzākus datus. Šis raksts apraksta visas nepieciešamās darbības.
Uzziniet, kā iestatīt <strong>rindkopas atkāpi</strong> programmā Word 2013, lai uzlabotu dokumenta noformējumu un lasāmību.
Uzziniet, kā pareizi ievietot slejas programmā Word 2010, lai uzlabotu jūsu dokumentu formātu un struktūru.
Apsveriet iespēju aizsargāt Excel 2007 darblapu, lai izvairītos no neplānotām izmaiņām. Uzziniet, kā aizsargāt un atbloķēt šūnas, lai nodrošinātu datu integritāti.
Programmas Excel 2013 PMT funkcija aprēķina periodisko mūža rentes maksājumu. Šī funkcija ir būtiska hipotekāro kredītu maksājumu plānošanai.
Mācieties, kā veikt t-testus Excel programmā, izmantojot datus un aprakstot trīs t-testu veidus, kas noderēs jūsu datu analīzes procesā.
Uzziniet, kā filtrēt datu sarakstu programmā Excel 2016, lai ērti paslēptu nevēlamus ierakstus un strādātu tikai ar nepieciešamajiem datiem.
Uzziniet, kā vienkārši pievienot datu etiķetes diagrammai programmā Excel 2007. Palīdziet noteikt vērtības, kas tiek rādītas katrā datu punktā, izmantojot dažādas izvietošanas un formatēšanas iespējas.







