Kā pārvietoties Word 2007 tabulā
Uzziniet, kā efektīvi pārvietoties Word 2007 tabulā, izmantojot īsinājumtaustiņus un peles darbības, lai optimizētu savu darba plūsmu.
Programmā Excel 2016 poga Diagrammas elementi (ar pluszīmes ikonu), kas tiek parādīta iegultās diagrammas labajā pusē, kad tā ir atlasīta, satur galveno diagrammas elementu sarakstu, ko varat pievienot diagrammai. Lai diagrammai pievienotu elementu, noklikšķiniet uz pogas Diagrammas elementi, lai parādītu visu elementu alfabētisku sarakstu — no asis līdz tendences līnijai.
Lai pievienotu konkrētu elementu, kura diagrammā trūkst, sarakstā atzīmējiet elementa izvēles rūtiņu, lai atzīmētu to. Lai noņemtu konkrētu elementu, kas pašlaik tiek rādīts diagrammā, atzīmējiet elementa izvēles rūtiņu, lai noņemtu tā atzīmi.
Lai pievienotu vai noņemtu tikai daļu no noteikta diagrammas elementa vai dažos gadījumos, piemēram, diagrammas virsrakstos, datu etiķetēs, datu tabulā, kļūdu joslās, leģendā un tendenču līnijā, lai norādītu arī tā izkārtojumu, elementa ekrānā atlasiet vajadzīgo opciju. turpinājuma izvēlne.
Piemēram, lai mainītu diagrammas nosaukumu, izvēlnē Diagrammas elementi noklikšķiniet uz turpinājuma pogas, kas pievienota diagrammas nosaukumam, lai parādītu un atlasītu kādu no tālāk norādītajām opcijām tās turpinājuma izvēlnē.
Virs diagrammas, lai pievienotu vai mainītu diagrammas nosaukumu tā, lai tas būtu centrēts virs diagrammas apgabala
Centrēts pārklājuma virsraksts, lai pievienotu vai mainītu diagrammas nosaukumu tā, lai tas būtu centrēts diagrammas apgabala augšdaļā
Citas opcijas, lai Excel loga labajā pusē atvērtu uzdevumrūti Format Chart Title, kur varat izmantot opcijas, kas parādās, atlasot pogas Aizpildīt un līnija, Efekti un Izmērs un Rekvizīti sadaļā Virsraksta opcijas un Teksta aizpildīšana un kontūra , teksta efekti un tekstlodziņa pogas zem teksta opcijas šajā uzdevumrūtī, lai mainītu gandrīz jebkuru virsraksta formatējuma aspektu.
Datu etiķetes identificē datu punktus diagrammā (tas ir, kolonnas, līnijas un tā tālāk, ko izmanto datu diagrammas veidošanai), parādot vērtības no blakus tiem attēlotās darblapas šūnām. Lai atlasītajai diagrammai pievienotu datu etiķetes un novietotu tās, noklikšķiniet uz pogas Diagrammas elementi blakus diagrammai un pēc tam atzīmējiet izvēles rūtiņu Datu etiķetes, pirms tās turpinājuma izvēlnē atlasāt kādu no tālāk norādītajām opcijām.
Centrēt, lai novietotu datu etiķetes katra datu punkta vidū
Inside End, lai novietotu datu etiķetes katrā datu punktā tuvu beigām
Inside Base, lai novietotu datu etiķetes katra datu punkta pamatnē
Ārpus gala, lai novietotu datu etiķetes ārpus katra datu punkta beigām
Datu norāde, lai pievienotu teksta iezīmes un vērtības, kas parādās tekstlodziņos, kas norāda uz katru datu punktu
Citas opcijas, lai labajā pusē atvērtu uzdevumrūti Format Data Labels, kur varat izmantot opcijas, kas tiek parādītas, atlasot pogas Aizpildījums un līnija, Efekti, Izmērs un rekvizīti un Iezīmju opcijas sadaļā Iezīmju opcijas un Teksta aizpildīšana un kontūra, Teksta efekti un Tekstlodziņa pogas uzdevumrūts sadaļā Teksta opcijas, lai pielāgotu gandrīz jebkuru datu etiķešu izskata un novietojuma aspektu.
Dažreiz datu etiķešu vietā, kas var viegli aizsegt diagrammas datu punktus, programma Excel zem diagrammas uzzīmē datu tabulu, kurā grafiskā veidā tiek parādīti tās attēlotie darblapas dati.
Lai atlasītajai diagrammai pievienotu datu tabulu un pozīcijai un formatētu to, noklikšķiniet uz pogas Diagrammas elementi blakus diagrammai un pēc tam atzīmējiet izvēles rūtiņu Datu tabula, pirms tās turpinājuma izvēlnē atlasāt kādu no tālāk norādītajām opcijām.
Izmantojot Legend Keys, lai programma Excel diagrammas apakšā uzzīmētu tabulu, iekļaujot leģendā izmantotos krāsu taustiņus, lai atšķirtu datu sērijas pirmajā kolonnā.
Nav leģendu taustiņu, lai programma Excel zīmētu tabulu diagrammas apakšā bez leģendām
Citas opcijas, lai labajā pusē atvērtu uzdevumrūti Format Data Table, kur varat izmantot opcijas, kas tiek parādītas, atlasot pogas Fill & Line, Effects, Size & Properties un Table Options sadaļā Tabulas opcijas un Text Fill & Outline, Teksta efekti un tekstlodziņa pogas uzdevumrūts sadaļā Teksta opcijas, lai pielāgotu gandrīz jebkuru datu tabulas aspektu
Nākamajā attēlā ir parādīts, kā izskatās kopu kolonnu diagrammas paraugs ar pievienotu datu tabulu. Šīs datu tabulas pirmajā kolonnā ir ietvertas leģendas atslēgas.
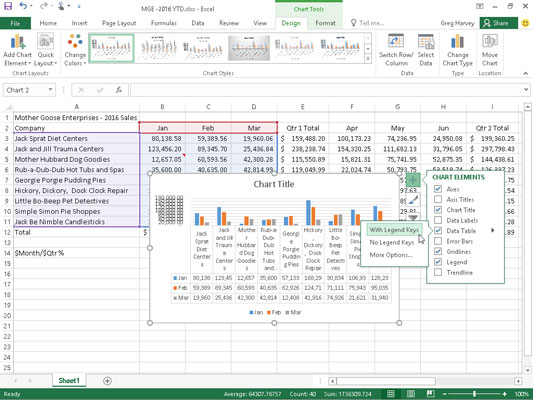
Iegulta klasteru kolonnu diagramma ar datu tabulu ar leģendas taustiņiem.
Ja izlemjat, ka darblapas datu attēlošana tabulā diagrammas apakšā vairs nav nepieciešama, vienkārši noklikšķiniet uz opcijas Nav pogas Datu tabulas nolaižamajā izvēlnē cilnes Diagrammas rīki kontekstuālās cilnes Izkārtojums.
Uzziniet, kā efektīvi pārvietoties Word 2007 tabulā, izmantojot īsinājumtaustiņus un peles darbības, lai optimizētu savu darba plūsmu.
Šajā sarakstā ir iekļautas desmit populārākās Excel funkcijas, kas attiecas uz plašu vajadzību klāstu. Uzziniet, kā izmantot <strong>Excel funkcijas</strong> efektīvāk!
Uzziniet, kā pievienot papildu analīzes slāņus jūsu Excel diagrammām, lai uzlabotu vizualizāciju un sniegtu precīzākus datus. Šis raksts apraksta visas nepieciešamās darbības.
Uzziniet, kā iestatīt <strong>rindkopas atkāpi</strong> programmā Word 2013, lai uzlabotu dokumenta noformējumu un lasāmību.
Uzziniet, kā pareizi ievietot slejas programmā Word 2010, lai uzlabotu jūsu dokumentu formātu un struktūru.
Apsveriet iespēju aizsargāt Excel 2007 darblapu, lai izvairītos no neplānotām izmaiņām. Uzziniet, kā aizsargāt un atbloķēt šūnas, lai nodrošinātu datu integritāti.
Programmas Excel 2013 PMT funkcija aprēķina periodisko mūža rentes maksājumu. Šī funkcija ir būtiska hipotekāro kredītu maksājumu plānošanai.
Mācieties, kā veikt t-testus Excel programmā, izmantojot datus un aprakstot trīs t-testu veidus, kas noderēs jūsu datu analīzes procesā.
Uzziniet, kā filtrēt datu sarakstu programmā Excel 2016, lai ērti paslēptu nevēlamus ierakstus un strādātu tikai ar nepieciešamajiem datiem.
Uzziniet, kā vienkārši pievienot datu etiķetes diagrammai programmā Excel 2007. Palīdziet noteikt vērtības, kas tiek rādītas katrā datu punktā, izmantojot dažādas izvietošanas un formatēšanas iespējas.







