Kā pārvietoties Word 2007 tabulā
Uzziniet, kā efektīvi pārvietoties Word 2007 tabulā, izmantojot īsinājumtaustiņus un peles darbības, lai optimizētu savu darba plūsmu.
Neatkarīgi no tā, kur dodaties pakalpojumā Office 365 , ekrāna augšējā kreisajā stūrī ir redzama ātrās piekļuves rīkjosla. Šajā rīkjoslā ir pieejamas pogas AutoSave, Save, Undo un Redo, kā arī poga Touch/Mouse Mode, ja jūsu datoram ir skārienekrāns.
Tomēr tas, kuras pogas parādās ātrās piekļuves rīkjoslā, ir pilnībā atkarīgs no jums. Varat ievietot savas iecienītākās pogas rīkjoslā, lai tās būtu sasniedzamas. Un, ja ātrās piekļuves rīkjosla kļūst pārāk liela, varat to pārvietot zem lentes, kā parādīts attēlā. Ar prieku varu ziņot, ka pogu pievienošana ātrās piekļuves rīkjoslai un pogu noņemšana no tās ir vienkārša lieta. Rīkjoslas pārvietošana zem lentes ir tikpat vienkārša kā pīrāgs.
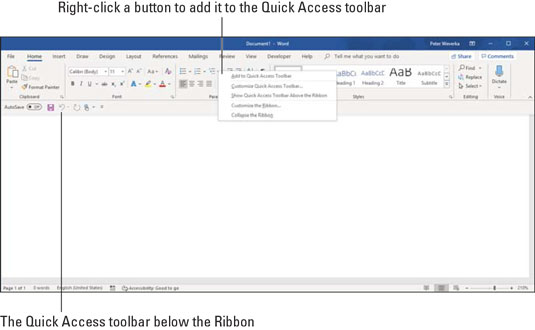
Vienkārši noklikšķinot ar peles labo pogu, varat pievienot pogu ātrās piekļuves rīkjoslai.
Izmantojiet vienu no šīm metodēm, lai ātrās piekļuves rīkjoslai pievienotu pogas:
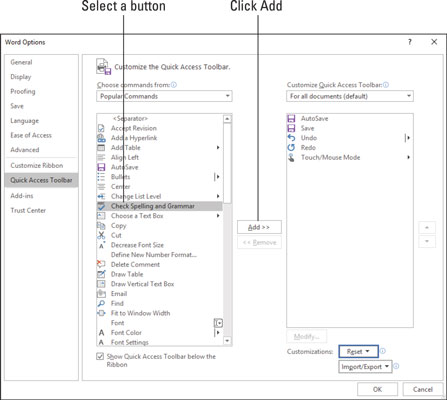
Pievienojiet, noņemiet un pārkārtojiet ātrās piekļuves rīkjoslas pogas dialoglodziņā Opcijas.
Lai atjaunotu ātrās piekļuves rīkjoslas sākotnējās pogas, dialoglodziņā Opcijas noklikšķiniet uz pogas Atiestatīt un nolaižamajā sarakstā izvēlieties Atiestatīt tikai ātrās piekļuves rīkjoslu. Izvēloties Atiestatīt visus pielāgojumus, tiek atiestatīti lentes pielāgojumi, kā arī ātrās piekļuves rīkjoslas pielāgojumi.
Veiciet šīs darbības, lai mainītu pogu secību ātrās piekļuves rīkjoslā:
Noklikšķiniet uz pogas Pielāgot ātrās piekļuves rīkjoslu un nolaižamajā sarakstā izvēlieties Citas komandas.
Tiek parādīta dialoglodziņa Opcijas ātrās piekļuves rīkjoslas kategorija. Varat arī atvērt šo dialoglodziņu, ar peles labo pogu noklikšķinot uz jebkuras pogas vai cilnes un izvēloties Pielāgot ātrās piekļuves rīkjoslu.
Dialoglodziņa labajā pusē atlasiet pogas nosaukumu un noklikšķiniet uz pogas Pārvietot uz augšu vai Pārvietot uz leju.
Šīs bultiņu pogas atrodas dialoglodziņa labajā pusē.
Atkārtojiet 2. darbību, līdz pogas ir sakārtotas pareizajā secībā.
Noklikšķiniet uz Labi.
Izmantojiet vienu no šīm metodēm, lai noņemtu pogas no ātrās piekļuves rīkjoslas:
Varat noklikšķināt uz pogas Atiestatīt dialoglodziņā Opcijas, lai noņemtu visas pogas, kuras ievietojāt ātrās piekļuves rīkjoslā.
Lente atrodas gar ekrāna augšdaļu, kur atrodas cilnes un pogas. Ja ātrās piekļuves rīkjoslā ir daudz pogu, apsveriet iespēju novietot to zem lentes, nevis virs tās. Izpildiet šos norādījumus, lai novietotu ātrās piekļuves rīkjoslu virs vai zem lentes:
Dialoglodziņā Opcijas ir izvēles rūtiņa Rādīt ātrās piekļuves rīkjoslu zem lentes. Varat arī atzīmēt šo izvēles rūtiņu, lai pārvietotu rīkjoslu zem lentes.
Uzziniet, kā efektīvi pārvietoties Word 2007 tabulā, izmantojot īsinājumtaustiņus un peles darbības, lai optimizētu savu darba plūsmu.
Šajā sarakstā ir iekļautas desmit populārākās Excel funkcijas, kas attiecas uz plašu vajadzību klāstu. Uzziniet, kā izmantot <strong>Excel funkcijas</strong> efektīvāk!
Uzziniet, kā pievienot papildu analīzes slāņus jūsu Excel diagrammām, lai uzlabotu vizualizāciju un sniegtu precīzākus datus. Šis raksts apraksta visas nepieciešamās darbības.
Uzziniet, kā iestatīt <strong>rindkopas atkāpi</strong> programmā Word 2013, lai uzlabotu dokumenta noformējumu un lasāmību.
Uzziniet, kā pareizi ievietot slejas programmā Word 2010, lai uzlabotu jūsu dokumentu formātu un struktūru.
Apsveriet iespēju aizsargāt Excel 2007 darblapu, lai izvairītos no neplānotām izmaiņām. Uzziniet, kā aizsargāt un atbloķēt šūnas, lai nodrošinātu datu integritāti.
Programmas Excel 2013 PMT funkcija aprēķina periodisko mūža rentes maksājumu. Šī funkcija ir būtiska hipotekāro kredītu maksājumu plānošanai.
Mācieties, kā veikt t-testus Excel programmā, izmantojot datus un aprakstot trīs t-testu veidus, kas noderēs jūsu datu analīzes procesā.
Uzziniet, kā filtrēt datu sarakstu programmā Excel 2016, lai ērti paslēptu nevēlamus ierakstus un strādātu tikai ar nepieciešamajiem datiem.
Uzziniet, kā vienkārši pievienot datu etiķetes diagrammai programmā Excel 2007. Palīdziet noteikt vērtības, kas tiek rādītas katrā datu punktā, izmantojot dažādas izvietošanas un formatēšanas iespējas.







