Kā pārvietoties Word 2007 tabulā
Uzziniet, kā efektīvi pārvietoties Word 2007 tabulā, izmantojot īsinājumtaustiņus un peles darbības, lai optimizētu savu darba plūsmu.
Lielākā daļa SharePoint programmu ir balstītas uz sarakstu vai bibliotēku. Sarakstā vai bibliotēkā ir iestatījumu lapa, kurā varat konfigurēt savu lietotni. Lai skatītu vai mainītu savas bibliotēkas vai saraksta lietotnes konfigurācijas iestatījumus, izmantojiet lapu Bibliotēkas iestatījumi vai Saraksta iestatījumi. Šī lapa ir centrs, kurā varat atrast visas opcijas, lai konfigurētu un pielāgotu lietotni List vai Library atbilstoši jūsu biznesa prasībām. Lentē varat atrast īsceļus uz daudzām no šīm opcijām.
Veiciet šīs darbības, lai piekļūtu lapai Bibliotēkas iestatījumi vai Saraksta iestatījumi:
Pārejiet uz savu bibliotēku vai sarakstu, lapā Vietnes saturs noklikšķinot uz bibliotēkas vai saraksta nosaukuma.
Lapai Vietnes saturs varat piekļūt no zobrata ikonas Iestatījumi.
Lentē noklikšķiniet uz cilnes Bibliotēka vai Saraksts.
Atrodiet sadaļu Iestatījumi, kas atrodas labajā malā.
Noklikšķiniet uz pogas Bibliotēkas (vai saraksta) iestatījumi.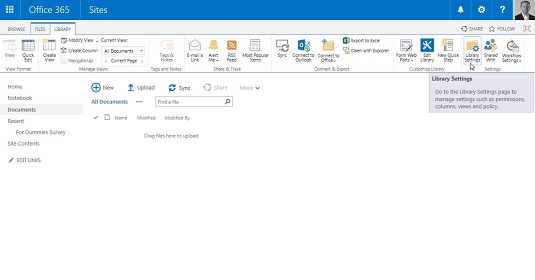
Noklikšķiniet uz pogas Bibliotēkas iestatījumi, lai mainītu bibliotēkas konfigurāciju.
Tiek parādīta lapa Bibliotēkas iestatījumi vai saraksta iestatījumi.
Lapa Bibliotēkas iestatījumi vai Saraksta iestatījumi.
Lapa Bibliotēkas (vai saraksta) iestatījumi ir sadalīta vairākās sadaļās. Katrā sadaļā ir daudz konfigurācijas iespēju. Pavadiet kādu laiku šīs lapas pārlūkošanai. Dažas no jūsu redzamajām sadaļām ietver
Vispārīgi iestatījumi Konfigurācijas opcijas
| Iestatījuma nosaukums | Ko jūs varat paveikt |
| Saraksta nosaukums, apraksts un navigācija | Tieši tā, kā izklausās! |
| Versionēšana | Konfigurējiet vienumu apstiprināšanu, versiju izveidi (lielo un mazo) un pieprasiet izrakstīšanos. |
| Papildu | Daudzas iespējas, tostarp satura veidu pārvaldība, meklēšanas redzamība, mapju atļaušana vai datu lapas skats. |
| Validācija | Ļauj izveidot formulas, kas salīdzina divas vai vairākas kolonnas jūsu bibliotēkā vai sarakstā. |
| Kolonnas noklusējuma vērtība | Pievienojiet vai rediģējiet noklusējuma vērtības kolonnām, kas norādītas bibliotēkā vai sarakstā Validācijas iestatījumi. |
| Vērtējums | Opcija Jā vai Nē, kas ļauj novērtēt vienumus bibliotēkā vai sarakstā. |
| Mērķauditorijas atlase | Opcija Jā vai Nē, kas ļauj bibliotēkai vai sarakstam izmantot mērķauditorijas atlasi. Iespējojot mērķauditorijas atlasi, šim sarakstam tiek izveidota sleja Mērķauditorijas atlase. Dažas tīmekļa daļas var izmantot šos datus, lai filtrētu saraksta saturu, pamatojoties uz to, vai lietotājs ir auditorijā. |
| Veidlapa | Pieejams tikai sarakstiem. Lai izmantotu šos iestatījumus, jums ir nepieciešams InfoPath. Tomēr, tā kā Microsoft pārtrauca InfoPath piegādi programmā Office 2016, jūsu vienīgā iespēja ir izmantot vecāku InfoPath versiju. Tā kā InfoPath ir drīzumā, esiet gatavs tam, ka šī opcija pazudīs nākamajās SharePoint versijās. |
Daudzi vietņu īpašnieki nekad nemaina noklusējuma iestatījumu opcijas; daži vienkārši maina saraksta nosaukumu vai izdzēš sarakstu. Citiem šis izvēles iestatījuma detalizācijas līmenis ir tas, ko viņi vēlas uzzināt vispirms! Microsoft nodrošina aprakstus par to, kā un/vai kāpēc izmantot iestatījumus katrā atsevišķā iestatījumu lapā; tomēr ir tik daudz iespēju, ko atcerēties!
Uzziniet, kā efektīvi pārvietoties Word 2007 tabulā, izmantojot īsinājumtaustiņus un peles darbības, lai optimizētu savu darba plūsmu.
Šajā sarakstā ir iekļautas desmit populārākās Excel funkcijas, kas attiecas uz plašu vajadzību klāstu. Uzziniet, kā izmantot <strong>Excel funkcijas</strong> efektīvāk!
Uzziniet, kā pievienot papildu analīzes slāņus jūsu Excel diagrammām, lai uzlabotu vizualizāciju un sniegtu precīzākus datus. Šis raksts apraksta visas nepieciešamās darbības.
Uzziniet, kā iestatīt <strong>rindkopas atkāpi</strong> programmā Word 2013, lai uzlabotu dokumenta noformējumu un lasāmību.
Uzziniet, kā pareizi ievietot slejas programmā Word 2010, lai uzlabotu jūsu dokumentu formātu un struktūru.
Apsveriet iespēju aizsargāt Excel 2007 darblapu, lai izvairītos no neplānotām izmaiņām. Uzziniet, kā aizsargāt un atbloķēt šūnas, lai nodrošinātu datu integritāti.
Programmas Excel 2013 PMT funkcija aprēķina periodisko mūža rentes maksājumu. Šī funkcija ir būtiska hipotekāro kredītu maksājumu plānošanai.
Mācieties, kā veikt t-testus Excel programmā, izmantojot datus un aprakstot trīs t-testu veidus, kas noderēs jūsu datu analīzes procesā.
Uzziniet, kā filtrēt datu sarakstu programmā Excel 2016, lai ērti paslēptu nevēlamus ierakstus un strādātu tikai ar nepieciešamajiem datiem.
Uzziniet, kā vienkārši pievienot datu etiķetes diagrammai programmā Excel 2007. Palīdziet noteikt vērtības, kas tiek rādītas katrā datu punktā, izmantojot dažādas izvietošanas un formatēšanas iespējas.







