Kā pārvietoties Word 2007 tabulā
Uzziniet, kā efektīvi pārvietoties Word 2007 tabulā, izmantojot īsinājumtaustiņus un peles darbības, lai optimizētu savu darba plūsmu.
Lai programmā PowerPoint 2013 pārietu no viena slaida uz nākamo vai slaidā aktivizētu nākamo klikšķa animāciju, noklikšķiniet uz peles kreisās pogas. Tas ir viss, kas jums jāzina visvienkāršākajā līmenī.
Jūs varat arī kļūt daudz interesantāk par pārvietošanos. Varat izmantot īsinājumtaustiņus, lai pārvietotos uz noteiktām vietām, un varat ar peles labo pogu noklikšķināt un izmantot parādīto īsinājumtaustiņu, lai pārvietotos.
Ar peles labo pogu noklikšķiniet un slaidrādes skatā izvēlieties Palīdzība, lai iegūtu pieejamo īsinājumtaustiņu sarakstu.
Varat arī izmantot pogas ekrāna apakšējā kreisajā stūrī slaidrādes skatā. Sākumā tie ir ļoti vāji, bet, pārvietojot peles rādītāju virs viena, tas kļūst ciets. Noklikšķiniet uz pogas, lai atvērtu izvēlni, vai noklikšķiniet uz labās vai kreisās bultiņas pogas, lai prezentācijā pārvietotos uz priekšu un atpakaļ.
Atveriet prezentāciju.
Cilnē Slaidrāde noklikšķiniet uz pogas No sākuma.
1. slaids tiek parādīts slaidrādes skatā.
Noklikšķiniet, lai pārietu uz 2. slaidu.
Nospiediet atstarpes taustiņu, lai pārietu uz 3. slaidu.
Nospiediet labās bultiņas taustiņu, lai pārietu uz 4. slaidu.
Nospiediet taustiņu Enter, lai pārietu uz 5. slaidu.
Jūs tikko redzējāt četrus dažādus veidus, kā pāriet uz nākamo slaidu.
Nospiediet atpakaļatkāpes taustiņu, lai pārietu uz 4. slaidu.
Nospiediet kreiso bulttaustiņu, lai pārietu uz 3. slaidu.
Tagad jūs zināt divus dažādus veidus, kā prezentācijā pārvietoties atpakaļ.
Ar peles labo pogu noklikšķiniet jebkurā vietā, izvēlieties Skatīt visus slaidus un pēc tam noklikšķiniet uz 1. slaida.
Šajā attēlā ir parādīti sīktēli, kas tiek parādīti, izvēloties Skatīt visus slaidus.
Izmantojot šo metodi, jebkurā laikā varat pāriet uz jebkuru vēlamo slaidu.
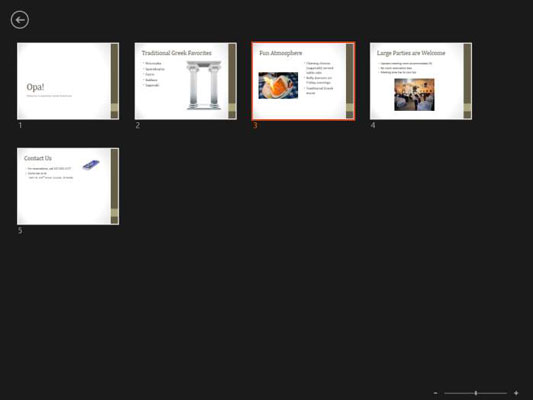
Pārvietojiet peles rādītāju uz ekrāna apakšējo kreiso stūri un virziet kursoru virs tur esošajām ikonām.
Attēlā parādītas visas ikonas. Pirmie divi ir Iepriekšējais un Nākamais; varat tos izmantot, lai pārvietotos starp slaidiem kā alternatīvu iepriekš apgūtajām tastatūras un peles metodēm.
Pildspalvas ikona atver izvēlni, kurā varat izvēlēties pildspalvas rīku (lāzera rādītājs, pildspalva, marķieris vai dzēšgumija) un pildspalvas krāsu. Tie ir apskatīti nākamajā vingrinājumā.
Poga Rādīt visus slaidus nodrošina alternatīvu ar peles labo pogu noklikšķinot un izvēloties Rādīt visus slaidus, kā to darījāt 9. darbībā. Tā parāda slaidu sīktēlu galeriju, kas parādīta šeit.
Tālummaiņas poga ļauj tuvināt noteiktu pašlaik parādītā slaida apgabalu.
Poga Izvēlne parāda navigācijas izvēlni, no kuras varat pāriet uz pielāgotu pārraidi, iestatīt ekrāna un bultiņu opcijas, saņemt palīdzību un veikt citas darbības.
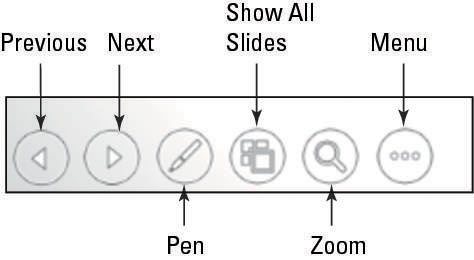
Noklikšķiniet uz pogas Izvēlne.
Parādās izvēlne. Skatiet šo attēlu.
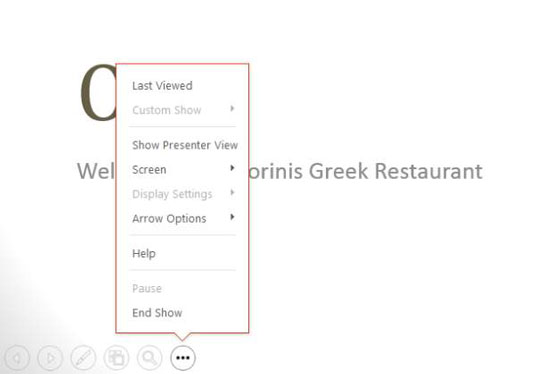
Izvēlnē atlasiet komandu Last Viewed.
Atkal tiek parādīts 3. slaids.
Vēlreiz noklikšķiniet uz pogas Izvēlne, norādiet uz Ekrāns un izvēlieties Melnais ekrāns.
Ekrāns kļūst melns. Varat to izmantot, lai īslaicīgi nodzēstu ekrānu, piemēram, lai varētu diskutēt.
Ar peles labo pogu noklikšķiniet uz slaida un izvēlieties Ekrāns → Balts ekrāns.
Šī darbība arī aizver ekrānu, izņemot to, ka tas kļūst balts, nevis melns.
Nospiediet Esc.
Prezentācija atgriežas slaidrādes skatā.
Nospiediet B.
Šis ir īsinājumtaustiņš komandai Ekrāns→Melnais ekrāns. W ir īsinājumtaustiņš, lai padarītu ekrānu baltu.
Nospiediet Esc.
Slaidrādes skats tiek aizvērts, un tiek atgriezts parastajā skatā.
Uzziniet, kā efektīvi pārvietoties Word 2007 tabulā, izmantojot īsinājumtaustiņus un peles darbības, lai optimizētu savu darba plūsmu.
Šajā sarakstā ir iekļautas desmit populārākās Excel funkcijas, kas attiecas uz plašu vajadzību klāstu. Uzziniet, kā izmantot <strong>Excel funkcijas</strong> efektīvāk!
Uzziniet, kā pievienot papildu analīzes slāņus jūsu Excel diagrammām, lai uzlabotu vizualizāciju un sniegtu precīzākus datus. Šis raksts apraksta visas nepieciešamās darbības.
Uzziniet, kā iestatīt <strong>rindkopas atkāpi</strong> programmā Word 2013, lai uzlabotu dokumenta noformējumu un lasāmību.
Uzziniet, kā pareizi ievietot slejas programmā Word 2010, lai uzlabotu jūsu dokumentu formātu un struktūru.
Apsveriet iespēju aizsargāt Excel 2007 darblapu, lai izvairītos no neplānotām izmaiņām. Uzziniet, kā aizsargāt un atbloķēt šūnas, lai nodrošinātu datu integritāti.
Programmas Excel 2013 PMT funkcija aprēķina periodisko mūža rentes maksājumu. Šī funkcija ir būtiska hipotekāro kredītu maksājumu plānošanai.
Mācieties, kā veikt t-testus Excel programmā, izmantojot datus un aprakstot trīs t-testu veidus, kas noderēs jūsu datu analīzes procesā.
Uzziniet, kā filtrēt datu sarakstu programmā Excel 2016, lai ērti paslēptu nevēlamus ierakstus un strādātu tikai ar nepieciešamajiem datiem.
Uzziniet, kā vienkārši pievienot datu etiķetes diagrammai programmā Excel 2007. Palīdziet noteikt vērtības, kas tiek rādītas katrā datu punktā, izmantojot dažādas izvietošanas un formatēšanas iespējas.







