Kā pārvietoties Word 2007 tabulā
Uzziniet, kā efektīvi pārvietoties Word 2007 tabulā, izmantojot īsinājumtaustiņus un peles darbības, lai optimizētu savu darba plūsmu.
Ērti pārvietojieties savā Word 2010 dokumentā, izmantojot Microsoft nodrošinātos rīkus. Word piedāvā dažādas pogas un komandas, kas palīdz jums nokļūt tieši tur, kur vēlaties doties.
Vertikālās ritjoslas apakšā atrodas trīs pogas, kas ļauj ritināt dokumentu ar dažādu izmēru lēcieniem un robežām:
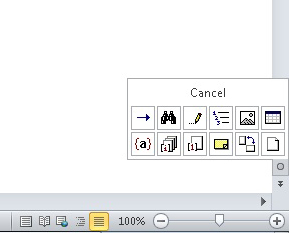
Augšējā poga ir poga Pārlūkot uz augšu, kas ir saistīta ar taustiņu kombināciju Ctrl+PgUp.
Apakšējā poga ir poga Pārlūkot uz leju, kas ir saistīta ar taustiņu kombināciju Ctrl+PgDn.
Centrālā poga ir Ko-pie velna-es-browsing-for? pogu, kas ir saistīta ar taustiņu kombināciju Ctrl+Alt+Home.
Noklikšķinot uz centrālās pogas, tiek parādīta pārlūkojamo vienumu uznirstošā palete. Novietojot peli uz kādu no vienumiem, paletes apakšējā daļā tiek parādīts teksts, kas izskaidro vienumu.
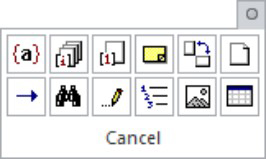
Ja vien neesat izvēlējies citu vienumu no pārlūkošanas paletes, pārlūkošanas pogas (un Ctrl+PgUp un Ctrl+PgDn) pāriet cauri dokumentam par pilnām lappusēm.
Nospiežot taustiņu kombināciju Shift+F5, programma Word tiek atgriezta pēdējā rediģētajā vietā. To var izdarīt pat trīs reizes, pirms cikls atkārtojas. Bet pirmajai reizei vajadzētu atgriezties tur, kur bijāt pirms apmaldīšanās.
Komanda Shift+F5 ir tāda pati kā opcija Pārlūkot pēc labojumiem, kas atrodama pārlūkošanas paletē.
Programmas Word komanda Go To ļauj nosūtīt ievietošanas rādītāju uz noteiktu lapu vai rindiņu vai uz vairāku interesantu elementu atrašanās vietu, ko Word, iespējams, var ievietot jūsu dokumentā. Komanda Iet uz ir jūsu tekstapstrādes teleportētājs uz jebkuru vietu:
Cilnes Sākums rediģēšanas grupā noklikšķiniet uz pogas Atrast un parādītajā izvēlnē izvēlieties komandu Iet uz.
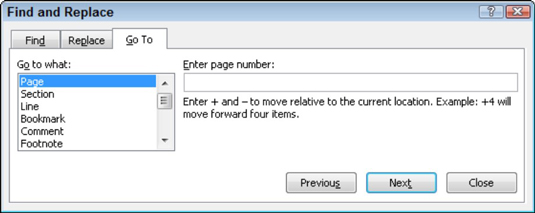
Vai arī varat izmantot īsinājumtaustiņu Ctrl+G. Jebkurā gadījumā tiek parādīta dialoglodziņa Atrast un aizstāt cilnes daļa Iet uz.
Dialoglodziņa kreisajā pusē esošajā ritināšanas sarakstā atlasiet elementu, uz kuru doties, piemēram, lapu.
Dialoglodziņa labajā pusē esošajā tekstlodziņā ierakstiet attiecīgo informāciju, piemēram, lapas numuru.
Noklikšķiniet uz pogas Iet uz, lai dotos uz šo vietu.
Piemēram, tekstlodziņā ierakstiet 14 un noklikšķiniet uz Iet uz, un jūs dodaties uz 14. lapu — ja jums ir 14. lapa, uz kuru doties.
Varat pāriet uz lapu, kas ir saistīta ar pašreizējo lapu. Piemēram, lai pārietu trīs lappuses uz priekšu, atlasiet Lapa un ierakstiet +3 . Lai pārietu par 12 lappusēm atpakaļ, tekstlodziņā ierakstiet -12 .
Uzziniet, kā efektīvi pārvietoties Word 2007 tabulā, izmantojot īsinājumtaustiņus un peles darbības, lai optimizētu savu darba plūsmu.
Šajā sarakstā ir iekļautas desmit populārākās Excel funkcijas, kas attiecas uz plašu vajadzību klāstu. Uzziniet, kā izmantot <strong>Excel funkcijas</strong> efektīvāk!
Uzziniet, kā pievienot papildu analīzes slāņus jūsu Excel diagrammām, lai uzlabotu vizualizāciju un sniegtu precīzākus datus. Šis raksts apraksta visas nepieciešamās darbības.
Uzziniet, kā iestatīt <strong>rindkopas atkāpi</strong> programmā Word 2013, lai uzlabotu dokumenta noformējumu un lasāmību.
Uzziniet, kā pareizi ievietot slejas programmā Word 2010, lai uzlabotu jūsu dokumentu formātu un struktūru.
Apsveriet iespēju aizsargāt Excel 2007 darblapu, lai izvairītos no neplānotām izmaiņām. Uzziniet, kā aizsargāt un atbloķēt šūnas, lai nodrošinātu datu integritāti.
Programmas Excel 2013 PMT funkcija aprēķina periodisko mūža rentes maksājumu. Šī funkcija ir būtiska hipotekāro kredītu maksājumu plānošanai.
Mācieties, kā veikt t-testus Excel programmā, izmantojot datus un aprakstot trīs t-testu veidus, kas noderēs jūsu datu analīzes procesā.
Uzziniet, kā filtrēt datu sarakstu programmā Excel 2016, lai ērti paslēptu nevēlamus ierakstus un strādātu tikai ar nepieciešamajiem datiem.
Uzziniet, kā vienkārši pievienot datu etiķetes diagrammai programmā Excel 2007. Palīdziet noteikt vērtības, kas tiek rādītas katrā datu punktā, izmantojot dažādas izvietošanas un formatēšanas iespējas.







