Kā pārvietoties Word 2007 tabulā
Uzziniet, kā efektīvi pārvietoties Word 2007 tabulā, izmantojot īsinājumtaustiņus un peles darbības, lai optimizētu savu darba plūsmu.
Navigācija programmā Dynamics 365 for Operations (īsumā D3650) ir vienkārša. Ir tik daudz veidu, kā apiet sistēmu un atrast tieši to ekrānu, ko meklējat. Kad pierakstāties D365O, jūs saņemat sākumlapu, kā parādīts attēlā zemāk. Jūsu D365O mājaslapa tiek saukta par informācijas paneli — tā ir konfigurējama vieta, kuru var pielāgot jūsu personīgajām vajadzībām. Informācijas panelī ir elementi , kas norāda uz tā saukto darbvietu. Darbvieta ir vēl viens no paneļa zonas veids, bet viens, kas ir specifisks lomu vai funkcionālās zonas. Darbvietā ir vairāk elementu, atskaišu, diagrammu un citu saišu, kas sniedz tūlītēju informāciju un palīdz virzīties uz to, kur jums jāiet.
Navigācijas rūti var izvilkt uz āru no ekrāna kreisās puses. Nospiediet Alt + F1 uz tastatūras vai noklikšķiniet uz pogas ar trim horizontālām līnijām, kas atrodas tīmekļa lapas kreisajā pusē lapas augšdaļas virzienā, lai parādītu navigācijas rūti.
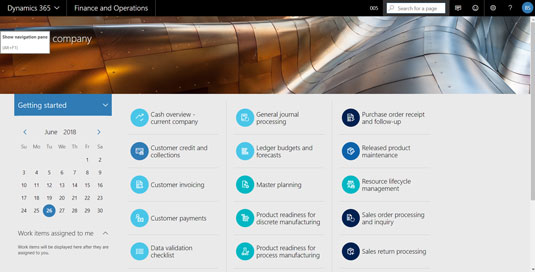
Kad navigācijas rūts ir pilnībā izvērsta, sadaļa Modulis tiek izvērsta un sadaļas Izlase, Jaunākās un Darbvietas tiek sakļautas. Lai paplašinātu sadaļu, noklikšķiniet uz mazās trīsstūra ikonas pa kreisi no sadaļas nosaukuma.
Ir piecas galvenās navigācijas sadaļas:
Kad sākat darbu, jūsu noklusējuma informācijas panelim (mājas lapai) vispār nav izlases.
Varat viegli pievienot darbvietas izvēlnes vienumus savai izlasei; lai to izdarītu, noklikšķiniet uz mazās zvaigznītes ikonas, kas atrodas jebkura darbvietas izvēlnes vienuma labajā stūrī, kas norādīts navigācijas rūtī sadaļā Darbvietas. Lai skatītu darbvietas izvēlnes vienumus, iespējams, būs jāpaplašina sadaļa Darbvietas, noklikšķinot uz mazā trīsstūra ikonas pa kreisi no vārda “Workspaces”. Noklikšķinot uz zvaigznītes ikonas, zvaigznīte tiek aizpildīta, lai norādītu, ka darbvieta tagad ir iecienīta, un vienlaikus šīs darbvietas izvēlnes vienums tiek pievienots izvēlnei Izlase. Izvēlnes vienumus, kas parādās nesenajā izvēlņu apgabalā, var pievienot kā izlases tādā pašā veidā.
Tāpat kā ar izlasi, šī izvēlnes zona ir personiska; jūs redzat tikai to ekrānu izvēlnes vienumus, kurus pats esat apmeklējis, nevis citu sistēmā pieteikušos lietotāju neseno navigāciju.
Noklikšķinot uz darbvietas izvēlnes vienuma navigācijas izvēlnē, informācijas panelis tiek mainīts no noklusējuma informācijas paneļa (mājaslapa) uz darbvietas informācijas paneli.
D365O ir pieejams desmitiem iepriekš definētu darbvietu, no kurām izvēlēties; turklāt jūs varat izveidot savas personīgās darbvietas, un jūsu sistēmas administrators var arī pievienot darbvietas vai modificēt esošās darbvietas, lai ikviens lietotājs varētu tās izmantot.
Darbvietā var būt flīzes, saites, atskaites un filtrēti režģi.
Darbvietas koncepciju Microsoft izstrādāja kā līdzekli, lai paātrinātu navigāciju un efektīvāk vadītu lietotājus biznesa procesos.
Parasti darbvietā parasti tiek izmantotas flīzes, kas saistītas ar darbvietas lomu vai funkciju. piemēram, pamatlīdzekļu pārvaldības darbvietā ir flīze ar nosaukumu “Visi pamatlīdzekļi”. Noklikšķinot uz šīs flīzes, tiek atvērts saraksts, kurā var filtrēt un kārtot visus pamatlīdzekļus uzņēmumā, kurā pašlaik esat pierakstījies.
Par laimi, kad Microsoft pievienoja jaunās brīnišķīgās navigācijas funkcijas, piemēram, flīzes un informācijas paneļus, viņi saglabāja arī vecmodīgo, tiešo izvēlņu navigāciju, tāpēc tas ir labākais no abām pasaulēm.
Noklikšķinot uz moduļiem navigācijas izvēlnē, navigācijas izvēlnes labajā pusē tiek parādīta atbilstošā Moduļu izvēlne; tas ir ļoti ērts veids, kā apskatīt modulī ietvertos līdzekļus.
Ievadot meklēšanas kritērijus meklēšanas tekstlodziņā, zem meklēšanas tekstlodziņa nekavējoties tiek parādīta nolaižamā izvēlne. Meklēšanas kritēriji attiecas uz izvēlnes vienumu nosaukumiem, kā arī uz izvēlnes ceļu.
Šī meklēšanas funkcija meklē izvēlnes vienumus, nevis atsevišķus ierakstus; piemēram, jūs varat atrast ekrānu Klients, bet ne konkrētu klientu; jūs meklējat konkrētu klientu no klienta ekrāna.
Šī navigācijas meklēšanas funkcija sniedz jums ātru veidu, kā atrast jebkuru izvēlni sistēmā, nemeklējot to ligzdoto izvēlņu labirintā. Jauki!
Lai ātri pārietu atpakaļ uz savu sākumlapu (noklusējuma informācijas paneli), vienkārši noklikšķiniet uz vārdiem Finance and Operations melnajā navigācijas joslā tīmekļa lapas augšpusē vai arī nospiediet Alt + Shift + Home uz datora tastatūras.
Uzziniet, kā efektīvi pārvietoties Word 2007 tabulā, izmantojot īsinājumtaustiņus un peles darbības, lai optimizētu savu darba plūsmu.
Šajā sarakstā ir iekļautas desmit populārākās Excel funkcijas, kas attiecas uz plašu vajadzību klāstu. Uzziniet, kā izmantot <strong>Excel funkcijas</strong> efektīvāk!
Uzziniet, kā pievienot papildu analīzes slāņus jūsu Excel diagrammām, lai uzlabotu vizualizāciju un sniegtu precīzākus datus. Šis raksts apraksta visas nepieciešamās darbības.
Uzziniet, kā iestatīt <strong>rindkopas atkāpi</strong> programmā Word 2013, lai uzlabotu dokumenta noformējumu un lasāmību.
Uzziniet, kā pareizi ievietot slejas programmā Word 2010, lai uzlabotu jūsu dokumentu formātu un struktūru.
Apsveriet iespēju aizsargāt Excel 2007 darblapu, lai izvairītos no neplānotām izmaiņām. Uzziniet, kā aizsargāt un atbloķēt šūnas, lai nodrošinātu datu integritāti.
Programmas Excel 2013 PMT funkcija aprēķina periodisko mūža rentes maksājumu. Šī funkcija ir būtiska hipotekāro kredītu maksājumu plānošanai.
Mācieties, kā veikt t-testus Excel programmā, izmantojot datus un aprakstot trīs t-testu veidus, kas noderēs jūsu datu analīzes procesā.
Uzziniet, kā filtrēt datu sarakstu programmā Excel 2016, lai ērti paslēptu nevēlamus ierakstus un strādātu tikai ar nepieciešamajiem datiem.
Uzziniet, kā vienkārši pievienot datu etiķetes diagrammai programmā Excel 2007. Palīdziet noteikt vērtības, kas tiek rādītas katrā datu punktā, izmantojot dažādas izvietošanas un formatēšanas iespējas.







