Kā pārvietoties Word 2007 tabulā
Uzziniet, kā efektīvi pārvietoties Word 2007 tabulā, izmantojot īsinājumtaustiņus un peles darbības, lai optimizētu savu darba plūsmu.
Kad startējat programmu PowerPoint 2019, tas jūs sveicina šeit parādītajā ekrānā. Šis ekrāns ļauj izveidot tukšu prezentāciju, atvērt nesen izmantotu prezentāciju vai izveidot jaunu prezentāciju, pamatojoties uz veidni. Varat arī apskatīt PowerPoint video ceļvedi.
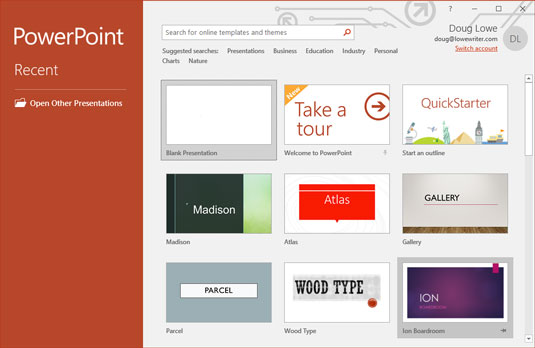
PowerPoint sākuma ekrāns.
Noklikšķiniet uz Tukša prezentācija, lai sāktu darbu ar jaunu prezentāciju. Pēc tam jūs sagaidīs ekrāns, kas ir tik pārblīvēts ar lietām, ka drīz būsit gatavs apsvērt avīžpapīru un marķierus kā piemērotu prezentāciju alternatīvu. Ekrāna centrs ir žēlīgi tukšs, bet ekrāna augšdaļa ir pilna ar mazām ikonām un pogām un doohickeys. Kas ir tas viss?
Nākamajā attēlā ir parādīts PowerPoint pamata ekrāns visā tā pārblīvētajā krāšņumā. Šis saraksts norāda uz svarīgākajām PowerPoint ekrāna daļām:
Ņemiet vērā, ka precīzs lentes izskats nedaudz atšķiras atkarībā no monitora izmēra. Mazākos monitoros PowerPoint lenti var nedaudz saspiest, izmantojot mazākas pogas un izvietojot tās atšķirīgi (piemēram, saliekot tās vienu virs otras, nevis novietojot tās blakus).
Sākotnēji šajā rīkjoslā ir tikai trīs: Saglabāt, Atsaukt un Atkārtot. Tomēr, ja vēlaties, varat pievienot vairāk pogu. Lai pievienotu jebkuru pogu QAT, ar peles labo pogu noklikšķiniet uz pogas un izvēlieties Pievienot ātrās piekļuves rīkjoslai. QAT beigās varat atrast arī nolaižamo izvēlni, kurā ir uzskaitītas vairākas bieži izmantotās komandas. Varat izmantot šo izvēlni, lai QAT pievienotu šīs izplatītās komandas.
Statusa joslu var konfigurēt, ar peles labo pogu noklikšķinot jebkurā vietā uz tās. Ar peles labo pogu noklikšķiniet uz opciju sarakstu, kuras varat atlasīt vai noņemt atlasi, lai noteiktu, kuri elementi tiek rādīti statusa joslā.
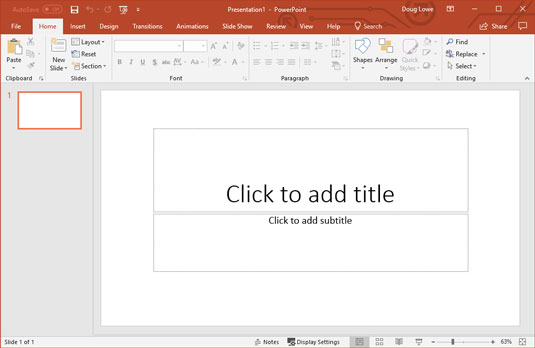
PowerPoint pārblīvēts ekrāns.
Jūs nekad neko nepaveiksit, ja uzskatāt, ka jums ir jāsaprot katrs PowerPoint ekrāna pikselis, lai varētu kaut ko darīt. Neuztraucieties par lietām, kuras nesaprotat; vienkārši koncentrējieties uz to, kas jums jāzina, lai paveiktu darbu, un vēlāk uztraucieties par zvaniem un svilpēm.
Uzziniet, kā efektīvi pārvietoties Word 2007 tabulā, izmantojot īsinājumtaustiņus un peles darbības, lai optimizētu savu darba plūsmu.
Šajā sarakstā ir iekļautas desmit populārākās Excel funkcijas, kas attiecas uz plašu vajadzību klāstu. Uzziniet, kā izmantot <strong>Excel funkcijas</strong> efektīvāk!
Uzziniet, kā pievienot papildu analīzes slāņus jūsu Excel diagrammām, lai uzlabotu vizualizāciju un sniegtu precīzākus datus. Šis raksts apraksta visas nepieciešamās darbības.
Uzziniet, kā iestatīt <strong>rindkopas atkāpi</strong> programmā Word 2013, lai uzlabotu dokumenta noformējumu un lasāmību.
Uzziniet, kā pareizi ievietot slejas programmā Word 2010, lai uzlabotu jūsu dokumentu formātu un struktūru.
Apsveriet iespēju aizsargāt Excel 2007 darblapu, lai izvairītos no neplānotām izmaiņām. Uzziniet, kā aizsargāt un atbloķēt šūnas, lai nodrošinātu datu integritāti.
Programmas Excel 2013 PMT funkcija aprēķina periodisko mūža rentes maksājumu. Šī funkcija ir būtiska hipotekāro kredītu maksājumu plānošanai.
Mācieties, kā veikt t-testus Excel programmā, izmantojot datus un aprakstot trīs t-testu veidus, kas noderēs jūsu datu analīzes procesā.
Uzziniet, kā filtrēt datu sarakstu programmā Excel 2016, lai ērti paslēptu nevēlamus ierakstus un strādātu tikai ar nepieciešamajiem datiem.
Uzziniet, kā vienkārši pievienot datu etiķetes diagrammai programmā Excel 2007. Palīdziet noteikt vērtības, kas tiek rādītas katrā datu punktā, izmantojot dažādas izvietošanas un formatēšanas iespējas.







