Kā pārvietoties Word 2007 tabulā
Uzziniet, kā efektīvi pārvietoties Word 2007 tabulā, izmantojot īsinājumtaustiņus un peles darbības, lai optimizētu savu darba plūsmu.
Katram jūsu izveidotajam projekta grafika failam Project 2013 būtībā izveido plašu informācijas datu bāzi. Programmas Project 2013 dažādās cilnes un skati ļauj izmantot dažādas nepieciešamo datu kombinācijas.
Ja ir vairāki skati, no kuriem var novērot sava projekta informāciju, tas ir noderīgi, taču visi šie skati nenāk par labu, ja nezināt, kā pārvietoties skatā pēc tā atrašanas vai kā pāriet no viena uz otru.
Viens veids, kā pāriet no viena skata uz citu, ir lentes cilnes Uzdevumi izmantošana. Noklikšķinot uz Ganta diagrammas pogas apakšējās sadaļas (ar lejupvērsto bultiņu), kas atrodas pa kreisi no cilnes Uzdevumi, tiek parādīta projekta visbiežāk izmantoto skatu izvēlne, kā arī visi jūsu izveidotie pielāgotie skati. Vienkārši noklikšķiniet uz jebkura sarakstā redzamā skata, lai to parādītu.
Ja tas nav acīmredzams, noklikšķinot uz Ganta diagrammas pogas augšējās sadaļas, tiek atkārtoti parādīts Ganta diagrammas skats.
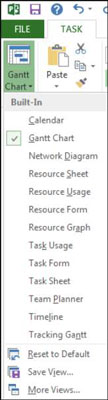
To pašu skatu sarakstu varat skatīt, cilnē Resursi noklikšķinot uz skata grupas nolaižamās izvēlnes Grupas plānotājs.
Lentē noklikšķinot uz cilnes Skats, tiek piedāvātas visas skata atlases iespējas. Izmantojot grupu Uzdevumu skati kreisajā malā, varat atlasīt Ganta diagrammu, Uzdevuma lietojumu, Tīkla diagrammu, Kalendāru, Uzdevumu lapu vai Laika skalas skatu. Grupa Resursu skati ļauj atlasīt skatu grupas plānotājs, resursu lietojums, resursu lapa vai resursu veidlapa.
Citas cilnes Skats grupas piedāvā iespējas kārtot datus, mainīt laika skalu un tuvināt skatu, lai to labāk redzētu. Varat arī sadalīt skatu, pievienojot laika skalu jebkuram aktīvam skatam, vai arī varat pievienot detalizētu informāciju konkrētam skatam.
Projekta loga apakšējā labajā stūrī ir pogas, lai tieši pārietu uz Ganta diagrammas, Uzdevumu lietojuma, Grupas plānotāja, Resursu lapas un Atskaišu plānotāja skatiem.
Papildus skatiem, ko varat parādīt, izmantojot cilni Uzdevumi vai cilni Skats, strādājot pie sava projekta, iespējams, būs jāizmanto kāds no aptuveni desmitiem citu skatu. Lai parādītu skatus, kas nav tieši pieejami, izmantojot lenti, veiciet šīs darbības:
Lentē atlasiet cilni Uzdevumi vai cilni Resursi.
Noklikšķiniet uz Ganta diagrammas pogas apakšējās daļas.
Izvēlnes apakšā noklikšķiniet uz Vairāk skatu.
Tiek parādīts dialoglodziņš Vairāk skatu.
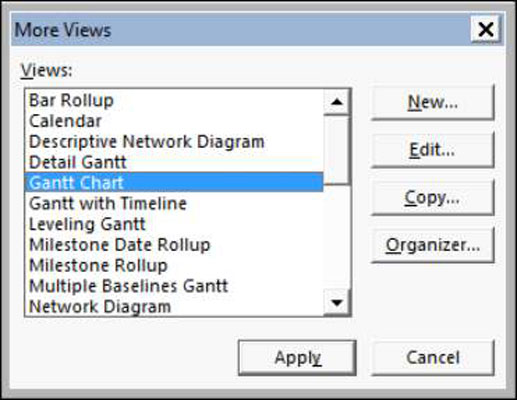
Izmantojiet ritjoslu, lai atrastu vajadzīgo skatu.
Atlasiet vajadzīgo skatu un noklikšķiniet uz pogas Lietot.
Ja jums patika skata josla, kas bija pieejama iepriekšējās Project versijās, joprojām varat to izmantot: Ar peles labo pogu noklikšķiniet uz pelēkās joslas projekta kreisajā pusē un izvēlieties Skata josla, lai parādītu skata joslu. Lai to vēlreiz paslēptu, ar peles labo pogu noklikšķiniet uz skata joslas un izvēlieties Skata josla.
Uzziniet, kā efektīvi pārvietoties Word 2007 tabulā, izmantojot īsinājumtaustiņus un peles darbības, lai optimizētu savu darba plūsmu.
Šajā sarakstā ir iekļautas desmit populārākās Excel funkcijas, kas attiecas uz plašu vajadzību klāstu. Uzziniet, kā izmantot <strong>Excel funkcijas</strong> efektīvāk!
Uzziniet, kā pievienot papildu analīzes slāņus jūsu Excel diagrammām, lai uzlabotu vizualizāciju un sniegtu precīzākus datus. Šis raksts apraksta visas nepieciešamās darbības.
Uzziniet, kā iestatīt <strong>rindkopas atkāpi</strong> programmā Word 2013, lai uzlabotu dokumenta noformējumu un lasāmību.
Uzziniet, kā pareizi ievietot slejas programmā Word 2010, lai uzlabotu jūsu dokumentu formātu un struktūru.
Apsveriet iespēju aizsargāt Excel 2007 darblapu, lai izvairītos no neplānotām izmaiņām. Uzziniet, kā aizsargāt un atbloķēt šūnas, lai nodrošinātu datu integritāti.
Programmas Excel 2013 PMT funkcija aprēķina periodisko mūža rentes maksājumu. Šī funkcija ir būtiska hipotekāro kredītu maksājumu plānošanai.
Mācieties, kā veikt t-testus Excel programmā, izmantojot datus un aprakstot trīs t-testu veidus, kas noderēs jūsu datu analīzes procesā.
Uzziniet, kā filtrēt datu sarakstu programmā Excel 2016, lai ērti paslēptu nevēlamus ierakstus un strādātu tikai ar nepieciešamajiem datiem.
Uzziniet, kā vienkārši pievienot datu etiķetes diagrammai programmā Excel 2007. Palīdziet noteikt vērtības, kas tiek rādītas katrā datu punktā, izmantojot dažādas izvietošanas un formatēšanas iespējas.







