Kā pārvietoties Word 2007 tabulā
Uzziniet, kā efektīvi pārvietoties Word 2007 tabulā, izmantojot īsinājumtaustiņus un peles darbības, lai optimizētu savu darba plūsmu.
Divas no galvenajām Microsoft Project 2019 funkcijām ir lente (un lentes cilnes) un ātrās piekļuves rīkjosla. Šie rīki palīdz jums maksimāli izmantot projektu pārvaldības iespējas.
Katra no lentes cilnēm programmā Project parāda dažādas lentes opcijas. Katrai lentes cilnei ir atšķirīga vadīklu vai funkciju grupa. Varat pāriet no vienas cilnes uz citu, noklikšķinot uz cilnes nosaukuma.
Pirmā cilne kreisajā pusē ir cilne Failu lente. Pēc noklikšķināšanas uz šīs cilnes kreisajā pusē redzēsit navigācijas plānu, kā parādīts šeit.
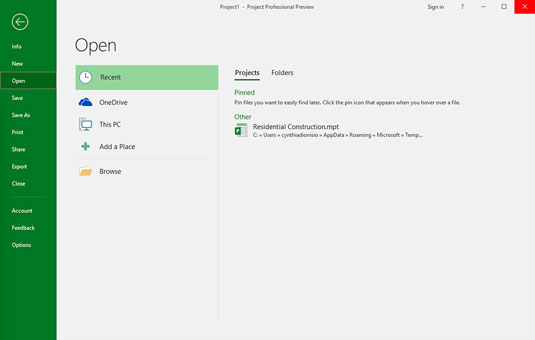
Cilnes Fails lente izvēlne.
Cilne Lente novirza jūs uz aizkulišu skatu, kurā varat atrast izvēles iespējas darbam ar failiem un opciju mainīšanai. Piemēram, varat izveidot jaunu projektu, atvērt esošu projektu, saglabāt pašreizējo projektu vai izdrukāt pašreizējo projektu. Skatā Backstage varat arī kopīgot, eksportēt vai aizvērt savu pašreizējo projektu. Ja vēlaties piedzīvojumus, varat noklikšķināt uz Opcijas un pielāgot lenti un ātrās piekļuves rīkjoslu.
Cilne Uzdevumu lente ir vieta, kur daudz laika pavadāt programmā Project. Kā redzat šeit, cilnes Uzdevumu lente kreisajā malā atrodas skats. Noklusējuma skats ir Ganta diagrammas skats. Tajā tiek parādīta informācija par uzdevumu un diagramma, kas parāda joslu diagrammu, kas atspoguļo katra uzdevuma ilgumu.

Cilne Uzdevumu lente.
Papildus Ganta diagrammai varat izvēlēties šādus skatus:
| Kalendārs | Tīkla diagramma |
| Resursu lapa | Resursu izmantošana |
| Resursa veidlapa | Resursu diagramma |
| Uzdevuma lietojums | Uzdevuma forma |
| Uzdevumu lapa | Komandas plānotājs |
| Laika skala | Ganta izsekošana |
Varat atpazīt dažas komandu grupas cilnē Uzdevumu lente. Piemēram, starpliktuves un fontu grupas ir standarta daudzās Windows lietojumprogrammās. Citas grupas, piemēram, Grafiks un Uzdevumi, ir raksturīgas konkrētam skatam — šajā gadījumā Ganta diagrammas skatam. Meklējiet Ganta diagrammas rīkus virs cilnes Formāts, kad Ganta diagrammas skatā redzat cilni Uzdevumu lente. Citos skatos virs cilnes Formatēt ir redzami dažādi rīki.
Šeit parādītā cilne Resursu lente palīdz organizēt resursus, piemēram, piešķirt un izlīdzināt resursus dažādiem uzdevumiem. Projektā resursi ietver cilvēkus, aprīkojumu, materiālus, vietas un materiālus. Resursiem varat piešķirt izmaksas un kalendārus.

Cilne Resursu lente.
Šeit redzamā cilne Pārskatu lente ir vieta, kur varat izveidot pārskatus par resursiem, izmaksām vai progresu vai apvienot tos visus informācijas paneļa pārskatā. Varat izveidot pārskatu, kurā tiek salīdzināts jūsu pašreizējais statuss ar iepriekšējām jūsu projekta versijām.

Cilne Pārskatu lente.
Šeit parādītajā cilnē Projekta lente varat atrast komandas, kas palīdz pārvaldīt projektu kopumā, nevis pēc uzdevuma vai resursa. Piemēram, varat ievadīt vai mainīt projekta sākuma un beigu datumus un bāzes līniju. Ja jums ir jāmaina darba laiks vai jāpievieno apakšprojekts, šī ir vieta, kur to izdarīt. Šeit parādītajā cilnē Skata lente ir redzami daži standarta skati. Piemēri ir uzdevumu skati, piemēram, Ganta diagramma, un resursu skati, piemēram, resursu lietojums vai komandas plānotājs. Varat izmantot cilni Skatīt lenti, lai skatītu informāciju, kas sakārtota pēc datuma vai noteikta perioda. Šajā cilnē varat arī skatīt visu projektu, parādīt vai paslēpt laika skalu un iestatīt redzamo laika skalu.

Cilne Skatīt lenti.
Šeit parādītajā cilnē Formatēt lenti ir komandas, kas palīdz parādīt grafiku, piemēram, teksta stili, Ganta diagrammas stili un kolonnu iestatījumi.

Varat parādīt vai paslēpt lenti, lai ekrānā parādītu vairāk nekustamo īpašumu. Spraude lentes labajā malā piesprauž to pie displeja, turot to atvērtu un redzamu (kā parādīts šeit). Uz augšu vērstā bultiņa (^) labajā malā slēpj lenti. Ja lente ir aizvērta, noklikšķiniet uz jebkuras cilnes, skatieties lentes apakšējā labajā stūrī, un jūs redzēsit spraudīti. Noklikšķiniet uz spraudītes, lai lente būtu atvērta. Varat arī nospiest Ctrl+F1, lai parādītu vai paslēptu lenti.

Lai lente būtu redzama.
Ātrās piekļuves rīkjoslā, kas vienmēr tiek rādīta ekrānā, sākotnēji ir pogas Saglabāt, Atsaukt un Atkārtot. Ātrās piekļuves rīkjoslu var pielāgot, noklikšķinot uz lejupvērstās bultiņas rīkjoslas labajā galā un noklikšķinot uz opcijas, kuru vēlaties paslēpt vai parādīt.
Ja neredzat vajadzīgo opciju, izvēlnes apakšdaļā noklikšķiniet uz Citas komandas, lai dialoglodziņā Projekta opcijas tiktu parādīta ātrās piekļuves rīkjoslas kategorija. Tas parāda pilnu sarakstu ar komandām, kuras varat pievienot. Šajā attēlā parādīts to komandu saraksts, no kurām varat izvēlēties.
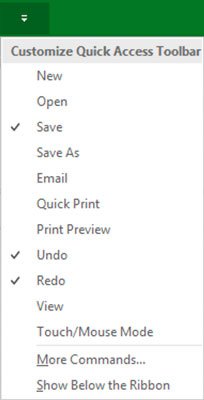
Ātrās piekļuves rīkjoslas pielāgošana.
Izsmalcinātais laika skalas rīks parāda visu projekta mērogoto laika posmu. Lai parādītu laika skalu, dodieties uz cilni Skatīt lenti grupā Sadalītais skats un noklikšķiniet uz izvēles rūtiņas Laika skala. Laika skalai varat pievienot uzdevumus vai atskaites punktus. Varat arī kopēt laika skalu un ielīmēt to pārskatos vai citās prezentācijās. Lai paslēptu laika skalu, noņemiet atzīmi no izvēles rūtiņas Laika skala. Varat arī strādāt ar laika skalu, ar peles labo pogu noklikšķinot, lai ievietotu uzdevumus, kopētu laika skalu, mainītu fontu vai skatītu detalizētu informāciju. Šajā attēlā ir parādīta laika skala ar kopsavilkuma uzdevumiem un atskaites punktiem.

Laika skala.
Šeit redzamā statusa josla atrodas projekta apakšā, lai norādītu, vai jūsu uzdevumi ir manuāli vai automātiski ieplānoti. Statusa josla ļauj arī ātri pāriet uz dažiem populārākajiem skatiem, piemēram, Gantt, Task Usage, Team Planner, Resource Sheet un Reports. Varat arī pielāgot laika skalu no augsta līmeņa, laika skalas skata uz detalizētu laika skalas skatu, izmantojot slīdni Skats statusa joslas labajā malā.

Statusa josla.
Uzziniet, kā efektīvi pārvietoties Word 2007 tabulā, izmantojot īsinājumtaustiņus un peles darbības, lai optimizētu savu darba plūsmu.
Šajā sarakstā ir iekļautas desmit populārākās Excel funkcijas, kas attiecas uz plašu vajadzību klāstu. Uzziniet, kā izmantot <strong>Excel funkcijas</strong> efektīvāk!
Uzziniet, kā pievienot papildu analīzes slāņus jūsu Excel diagrammām, lai uzlabotu vizualizāciju un sniegtu precīzākus datus. Šis raksts apraksta visas nepieciešamās darbības.
Uzziniet, kā iestatīt <strong>rindkopas atkāpi</strong> programmā Word 2013, lai uzlabotu dokumenta noformējumu un lasāmību.
Uzziniet, kā pareizi ievietot slejas programmā Word 2010, lai uzlabotu jūsu dokumentu formātu un struktūru.
Apsveriet iespēju aizsargāt Excel 2007 darblapu, lai izvairītos no neplānotām izmaiņām. Uzziniet, kā aizsargāt un atbloķēt šūnas, lai nodrošinātu datu integritāti.
Programmas Excel 2013 PMT funkcija aprēķina periodisko mūža rentes maksājumu. Šī funkcija ir būtiska hipotekāro kredītu maksājumu plānošanai.
Mācieties, kā veikt t-testus Excel programmā, izmantojot datus un aprakstot trīs t-testu veidus, kas noderēs jūsu datu analīzes procesā.
Uzziniet, kā filtrēt datu sarakstu programmā Excel 2016, lai ērti paslēptu nevēlamus ierakstus un strādātu tikai ar nepieciešamajiem datiem.
Uzziniet, kā vienkārši pievienot datu etiķetes diagrammai programmā Excel 2007. Palīdziet noteikt vērtības, kas tiek rādītas katrā datu punktā, izmantojot dažādas izvietošanas un formatēšanas iespējas.







