Kā pārvietoties Word 2007 tabulā
Uzziniet, kā efektīvi pārvietoties Word 2007 tabulā, izmantojot īsinājumtaustiņus un peles darbības, lai optimizētu savu darba plūsmu.
Ja veicat jaunināšanu uz Access (vai Office) 2019 no 2013. vai 2016. gada saskarnes, tas izskatīsies ļoti pazīstams — un daudz kas no tā būs tāds pats, pie kā esat pieradis.
Sāksim ar cilni Fails, kur vertikālais komandu saraksts izveido kontekstjutīgas izmaiņas galvenajā darbvietā — būtībā viss, kas atrodas pa labi no kreisās puses izvēlnes paneļa.
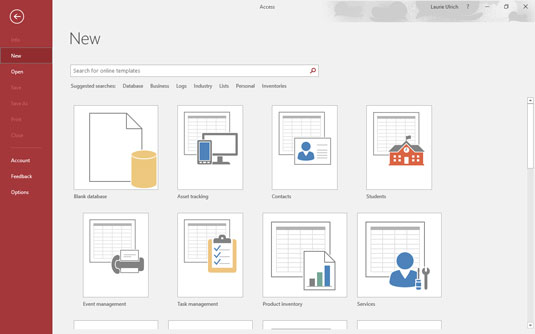
Runājot par saskarni, Access lietotāji atradīs mierinošu līdzību ar iepriekšējām (pēc 2007. gada) Access versijām.
Pagaidām es jums parādīšu pamata darbvietu trīs stāvokļos:
Tātad jūs esat gatavs ienirt. Labi darīts! Access palaišana ir vienkārša. Lietojumprogrammu var palaist vairākos veidos, pielāgojoties gandrīz jebkurai situācijai, kurā atrodaties. Neatkarīgi no tā, vai sākat programmu Access, lai skatītu un rediģētu esošu Access datu bāzi (kas sniedz šeit redzamo), vai gatavojaties izveidot savu (kuru atver lietojumprogrammu un parāda veidņu ikonas, kas parādītas otrajā attēlā), varat uzreiz piekļūt nepieciešamajiem rīkiem. Šis pirmais attēls parāda esošu datu bāzi, kas atvērta vienai no tās tabulām; pārējās tās sastāvdaļas ir norādītas darbvietas kreisajā pusē.
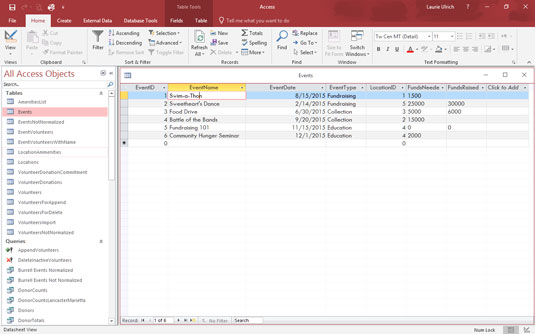
Open Access un esošā datu bāze vienā rāvienā.
Esošu datu bāzi var atvērt, veicot dubultklikšķi uz tās pēc nosaukuma File Explorer logā vai no ikonas darbvirsmā; varat palaist Access no izvēlnes Sākt vai uzdevumjoslas (ja esat tai piespraudis Access), un pēc tam izvēlēties, ar kuru esošo datu bāzi vēlaties strādāt; jūs varat sākt jaunu, tukšu datubāzi no nulles; vai arī varat sākt ar kādu no Access veidnēm.
Šajā attēlā ir parādītas dažādas veidņu ikonas, kas tiek parādītas, kad kreisajā panelī izvēlaties Jauns.
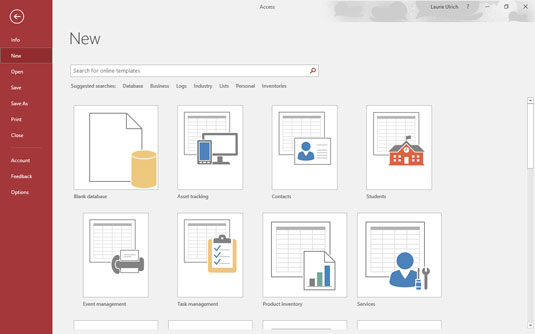
Varat izveidot datubāzi no nekā vai no kaut kā — Access veidnes veidā.
Ja atvērāt Access, izmantojot izvēlni Sākt vai darbvirsmas/uzdevumjoslas ikonu, un tagad vēlaties atvērt esošu datu bāzi, varat izmantot komandu Atvērt panelī kreisajā pusē (kā parādīts attēlā).
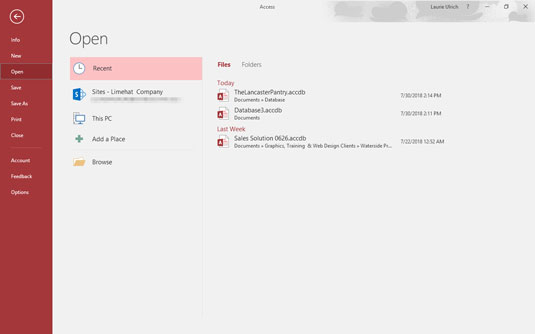
Atveriet esošu vai nesen izmantotu datu bāzi.
Tas ļauj atvērt nesen izmantotu datu bāzi vai pārlūkot tādu datu bāzi, kuru kādu laiku neesat atvēris. Komandas Atvērt opciju sarakstā ir:
Tas arī viss — ir pieejams jebkurš veids, kā sākt darbu, atverot programmu Access no izvēlnes Sākt, darbvirsmā vai uzdevumjoslā — vai File Explorer, ja vēlaties atvērt datu bāzes (.accdb) failu un vienlaikus startējiet gan Access, gan jūsu izvēlēto datu bāzi.
Tomēr pēc darba sākšanas ir pienācis laiks izmantot ekrāna rīkus, kas tiek parādīti tikai pēc datu bāzes atvēršanas. Lasiet tālāk, lai iegūtu virpuļviesuļu ekskursiju pa Access darbvietu, tostarp visu galveno zvanu, svilpienu un pogu skatiem un skaidrojumiem.
Uzziniet, kā efektīvi pārvietoties Word 2007 tabulā, izmantojot īsinājumtaustiņus un peles darbības, lai optimizētu savu darba plūsmu.
Šajā sarakstā ir iekļautas desmit populārākās Excel funkcijas, kas attiecas uz plašu vajadzību klāstu. Uzziniet, kā izmantot <strong>Excel funkcijas</strong> efektīvāk!
Uzziniet, kā pievienot papildu analīzes slāņus jūsu Excel diagrammām, lai uzlabotu vizualizāciju un sniegtu precīzākus datus. Šis raksts apraksta visas nepieciešamās darbības.
Uzziniet, kā iestatīt <strong>rindkopas atkāpi</strong> programmā Word 2013, lai uzlabotu dokumenta noformējumu un lasāmību.
Uzziniet, kā pareizi ievietot slejas programmā Word 2010, lai uzlabotu jūsu dokumentu formātu un struktūru.
Apsveriet iespēju aizsargāt Excel 2007 darblapu, lai izvairītos no neplānotām izmaiņām. Uzziniet, kā aizsargāt un atbloķēt šūnas, lai nodrošinātu datu integritāti.
Programmas Excel 2013 PMT funkcija aprēķina periodisko mūža rentes maksājumu. Šī funkcija ir būtiska hipotekāro kredītu maksājumu plānošanai.
Mācieties, kā veikt t-testus Excel programmā, izmantojot datus un aprakstot trīs t-testu veidus, kas noderēs jūsu datu analīzes procesā.
Uzziniet, kā filtrēt datu sarakstu programmā Excel 2016, lai ērti paslēptu nevēlamus ierakstus un strādātu tikai ar nepieciešamajiem datiem.
Uzziniet, kā vienkārši pievienot datu etiķetes diagrammai programmā Excel 2007. Palīdziet noteikt vērtības, kas tiek rādītas katrā datu punktā, izmantojot dažādas izvietošanas un formatēšanas iespējas.







