Kā pārvietoties Word 2007 tabulā
Uzziniet, kā efektīvi pārvietoties Word 2007 tabulā, izmantojot īsinājumtaustiņus un peles darbības, lai optimizētu savu darba plūsmu.
Visi grafiskie objekti, ko pievienojat Excel 2013 darblapai, atrodas uz dažādiem neredzamiem slāņiem, kas atrodas darblapas augšpusē un virs darblapas datiem tālāk esošajās šūnās. Tas nozīmē, ka, pārvietojot grafisko objektu virs šūnas, kurā ir ieraksts, grafiskais elements paslēpj zem tā esošos datus.
Tāpat, ja zīmējat formu vai pievienojat attēlu un pēc tam novietojat to virs cita grafiska objekta (piemēram, iegultas diagrammas vai citas formas vai attēla), tas arī aizsedz tālāk redzamo grafiku.
Šajā attēlā ir redzama trīsstūra forma, kas daļēji pārklāj zvaigzni, kas uzzīmēta virs labās bultiņas formas, un tas viss atrodas uz kopu kolonnu diagrammas, kas izveidota no blakus esošās darblapas datu tabulas. Trīs grafiskās formas, trīsstūris, zvaigzne un bultiņa, ir identificētas uzdevumrūtī Atlase, kas tiek parādīta programmas loga labajā pusē, attiecīgi kā vienādsānu trīsstūris 4, 5 punktu zvaigzne 3 un bultiņa pa labi.
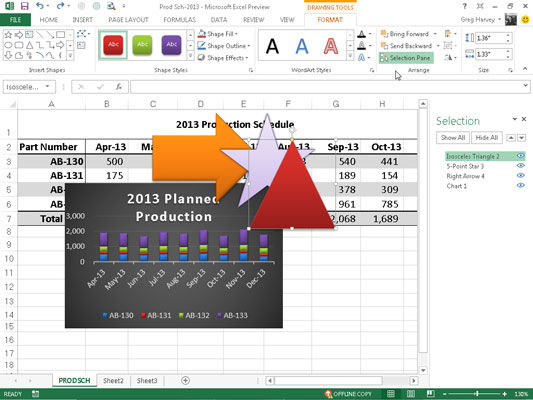
Atlasīšanas uzdevumrūts tiek parādīts, atkarībā no atlasītā grafiskā objekta veida noklikšķinot uz komandu pogas Atlases rūts cilnē Formatēt cilnē Diagrammas rīki, Zīmēšanas rīki vai Attēlu rīki. Kad ir atlasīts SmartArt grafiskais objekts, jums jānoklikšķina uz komandu pogas Sakārtot, lai varētu noklikšķināt uz pogas Atlases rūts SmartArt rīku kontekstuālās cilnes Formāts cilnē.
Programma Excel ļauj ērti pārvietot grafiskos objektus tajā pašā darblapā uz citiem slāņiem, izmantojot uzdevumrūti Atlase.
Vienkārši noklikšķiniet uz tā objekta nosaukuma šajā uzdevumrūtī, kuru vēlaties pārvietot, un pēc tam noklikšķiniet uz pogas Pārnest uz priekšu (tas, kuras bultiņa ir vērsta uz augšu uzdevumrūts augšdaļā, tieši pa labi no pogas Paslēpt visu) vai Poga Sūtīt atpakaļ (tā, kuras bultiņa ir vērsta uz leju tieši blakus tai), lai pārvietotu objektu.
Noklikšķinot uz pogas Pārnest uz priekšu, atlasītais objekts tiek pārvietots vienu līmeni uz augšu atlases uzdevumrūtī, tāpat kā, noklikšķinot uz pogas Sūtīt atpakaļ, objekts tiek pārvietots par līmeni zemāk.
Ņemiet vērā, ka jebkurš grafiskais objekts, kas uzdevumrūts atlase sarakstā parādās virs citiem, aizsedz visus zem tā esošos objektus, ja vien objektu izvēles rūtiņas uzdevumrūtī nav tukšas, bet satur acu ikonas (tas nozīmē, ka tās ir redzamas darblapa) un ka objekti pilnībā vai daļēji pārklājas viens ar otru, novietojot tos darblapā.
Ja atlases uzdevumrūts nav atvērta, varat izmantot komandu pogas Pārnest uz priekšu un Sūtīt uz aizmuguri cilnē Formatēt kontekstuālajā cilnē Diagrammas rīki, Zīmēšanas rīki vai Attēlu rīki, lai pārvietotu tos uz jauniem slāņiem:
Nolaižamajā izvēlnē Bring Forward izvēlieties opciju Bring to Front, lai atlasīto grafisko objektu novietotu kaudzes augšpusē.
Izvēlieties Pārlikt uz leju opciju no Pārlikt atpakaļ nolaižamā izvēlne, lai nosūtītu objektu apakšā kaudze.
Noklikšķiniet uz pogas Pārnest uz priekšu , lai atlasīto objektu paceltu uz nākamo augstāko slāni.
Noklikšķiniet uz pogas Sūtīt atpakaļ , lai atlasīto objektu nosūtītu uz nākamo slāni.
Nākamajā attēlā ir parādīts, cik viegli ir pārvietot grafisko objektu uz citu līmeni uzdevumrūtī Atlase. Šim skaitlim no saraksta tika izvēlēts vienādsānu trīsstūris 4 un pēc tam trīs reizes tika noklikšķināts uz pogas Sūtīt atpakaļ.
Pēc tam sarakstā tika noklikšķināts uz 5 punktu zvaigzne 3 un divas reizes tika noklikšķināts uz pogas Sūtīt atpakaļ. Visbeidzot, sarakstā tika noklikšķināts uz labās bultiņas 2 un tikai vienu reizi tika noklikšķināts uz Sūtīt atpakaļ, lai pārvietotos zem 1. diagrammas slāņa saraksta augšdaļā, tāpat kā tie redzami attēlā.
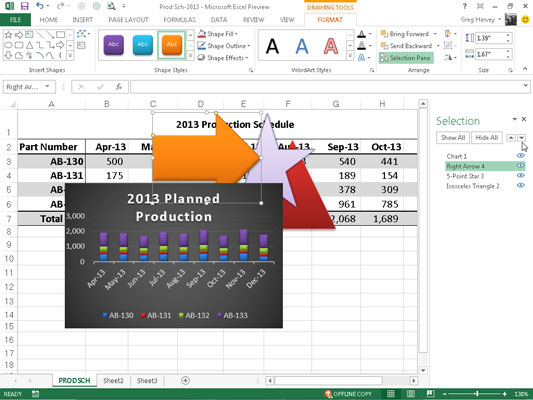
Uzziniet, kā efektīvi pārvietoties Word 2007 tabulā, izmantojot īsinājumtaustiņus un peles darbības, lai optimizētu savu darba plūsmu.
Šajā sarakstā ir iekļautas desmit populārākās Excel funkcijas, kas attiecas uz plašu vajadzību klāstu. Uzziniet, kā izmantot <strong>Excel funkcijas</strong> efektīvāk!
Uzziniet, kā pievienot papildu analīzes slāņus jūsu Excel diagrammām, lai uzlabotu vizualizāciju un sniegtu precīzākus datus. Šis raksts apraksta visas nepieciešamās darbības.
Uzziniet, kā iestatīt <strong>rindkopas atkāpi</strong> programmā Word 2013, lai uzlabotu dokumenta noformējumu un lasāmību.
Uzziniet, kā pareizi ievietot slejas programmā Word 2010, lai uzlabotu jūsu dokumentu formātu un struktūru.
Apsveriet iespēju aizsargāt Excel 2007 darblapu, lai izvairītos no neplānotām izmaiņām. Uzziniet, kā aizsargāt un atbloķēt šūnas, lai nodrošinātu datu integritāti.
Programmas Excel 2013 PMT funkcija aprēķina periodisko mūža rentes maksājumu. Šī funkcija ir būtiska hipotekāro kredītu maksājumu plānošanai.
Mācieties, kā veikt t-testus Excel programmā, izmantojot datus un aprakstot trīs t-testu veidus, kas noderēs jūsu datu analīzes procesā.
Uzziniet, kā filtrēt datu sarakstu programmā Excel 2016, lai ērti paslēptu nevēlamus ierakstus un strādātu tikai ar nepieciešamajiem datiem.
Uzziniet, kā vienkārši pievienot datu etiķetes diagrammai programmā Excel 2007. Palīdziet noteikt vērtības, kas tiek rādītas katrā datu punktā, izmantojot dažādas izvietošanas un formatēšanas iespējas.







