Kā pārvietoties Word 2007 tabulā
Uzziniet, kā efektīvi pārvietoties Word 2007 tabulā, izmantojot īsinājumtaustiņus un peles darbības, lai optimizētu savu darba plūsmu.
Varat pārvietot attēlu programmā Word 2013, velkot to vajadzīgajā vietā. Veids, kā attēls pārvietojas, to velkot, atšķiras atkarībā no attēlam izvēlētā teksta aplaušanas iestatījuma:
Ja ir spēkā noklusējuma iestatījums Vienā ar tekstu, attēlu var vilkt tikai uz vietu, kur var vilkt arī tekstu:
Esošo punktu ietvaros
Pirms vai pēc esošajām rindkopām
Tomēr attēlu nevar novietot ārpus dokumenta piemalēm vai zem dokumenta beigu marķiera.
Ja ir spēkā kāds cits teksta aplaušanas iestatījums, varat vilkt attēlu jebkurā vietā lapā.
Varat arī pārvietot attēlu, norādot precīzu tā atrašanās vietu. Lai to izdarītu, izmantojiet dialoglodziņu Izkārtojums vai kādu no iepriekš iestatītajiem iestatījumiem nolaižamajā sarakstā Pozīcija cilnes Formāts sadaļā Attēlu rīki.
Programmas Word 2013 dokumentā atlasiet attēlu, kuru vēlaties pārvietot.
Izvēlieties Attēlu rīku Formāts→ Pozīcija, lai atvērtu pozīciju izvēlni. Izvēlieties pozīciju, kas parāda attēlu dokumenta augšējā labajā stūrī.
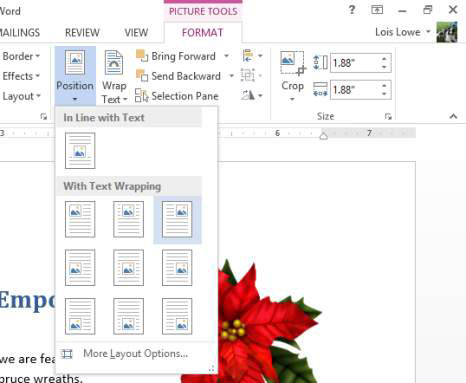
Velciet attēlu uz leju, lai tā augšdaļa būtu saskaņota ar pirmās pamatteksta rindkopas augšdaļu.
Vēlreiz noklikšķiniet uz pogas Pozīcija un izvēlieties Citas izkārtojuma opcijas.
Tiek atvērts dialoglodziņš Izkārtojums ar cilni Pozīcija.
Sadaļā Horizontālā noklikšķiniet uz Absolūtā pozīcija un pēc tam tekstlodziņā Absolūtā pozīcija ievadiet 5.
Sadaļas Vertikālā tekstlodziņā Absolūtā pozīcija ievadiet 1.
Šeit ir dialoglodziņš ar šiem iestatījumiem.
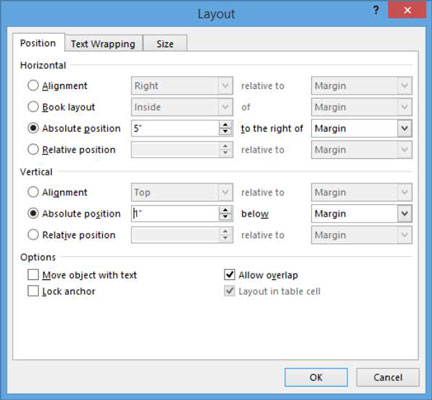
Collas ir noklusējuma mērvienības šajā dialoglodziņā.
Noklikšķiniet uz Labi, lai aizvērtu dialoglodziņu.
Attēla pozīcija tiek pielāgota atbilstoši ievadītajiem iestatījumiem.
Bet ko darīt, ja dokumentā pievienojat vai izdzēšat tekstu, lai teksts, kas atrodas blakus attēlam, vēlāk varētu nebūt? Ko darīt, ja vēlaties, lai attēls pārvietotos kopā ar tekstu? Tālāk norādītās darbības parāda, kā to iestatīt.
Noklikšķiniet uz pogas Pozīcija un izvēlieties Citas izkārtojuma opcijas, lai atkārtoti atvērtu dialoglodziņu Izkārtojums.
Sadaļā Vertikāli iestatījumam Absolūtā pozīcija mainiet vērtību uz 0 un iestatījumu Zemāk uz Rindkopa.
Pārliecinieties, vai ir atzīmēta izvēles rūtiņa Pārvietot objektu ar tekstu.
Šeit ir dialoglodziņš ar šiem iestatījumiem.
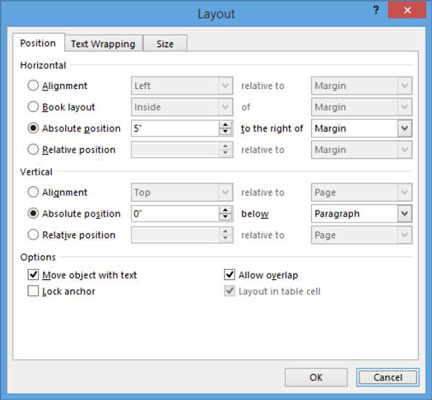
Noklikšķiniet uz Labi.
Noklikšķiniet tās rindkopas sākumā, kurā ir dokumenta apakšvirsraksts (“Nāc, skatieties...”) un divreiz nospiediet taustiņu Enter.
Ievērojiet, ka attēls pārvietojas kopā ar rindkopu, kurai tas atrodas blakus.
Divreiz nospiediet atpakaļatkāpes taustiņu, lai izdzēstu tikko izveidotās papildu rindkopas.
Saglabājiet izmaiņas dokumentā.
Uzziniet, kā efektīvi pārvietoties Word 2007 tabulā, izmantojot īsinājumtaustiņus un peles darbības, lai optimizētu savu darba plūsmu.
Šajā sarakstā ir iekļautas desmit populārākās Excel funkcijas, kas attiecas uz plašu vajadzību klāstu. Uzziniet, kā izmantot <strong>Excel funkcijas</strong> efektīvāk!
Uzziniet, kā pievienot papildu analīzes slāņus jūsu Excel diagrammām, lai uzlabotu vizualizāciju un sniegtu precīzākus datus. Šis raksts apraksta visas nepieciešamās darbības.
Uzziniet, kā iestatīt <strong>rindkopas atkāpi</strong> programmā Word 2013, lai uzlabotu dokumenta noformējumu un lasāmību.
Uzziniet, kā pareizi ievietot slejas programmā Word 2010, lai uzlabotu jūsu dokumentu formātu un struktūru.
Apsveriet iespēju aizsargāt Excel 2007 darblapu, lai izvairītos no neplānotām izmaiņām. Uzziniet, kā aizsargāt un atbloķēt šūnas, lai nodrošinātu datu integritāti.
Programmas Excel 2013 PMT funkcija aprēķina periodisko mūža rentes maksājumu. Šī funkcija ir būtiska hipotekāro kredītu maksājumu plānošanai.
Mācieties, kā veikt t-testus Excel programmā, izmantojot datus un aprakstot trīs t-testu veidus, kas noderēs jūsu datu analīzes procesā.
Uzziniet, kā filtrēt datu sarakstu programmā Excel 2016, lai ērti paslēptu nevēlamus ierakstus un strādātu tikai ar nepieciešamajiem datiem.
Uzziniet, kā vienkārši pievienot datu etiķetes diagrammai programmā Excel 2007. Palīdziet noteikt vērtības, kas tiek rādītas katrā datu punktā, izmantojot dažādas izvietošanas un formatēšanas iespējas.







