Kā pārvietoties Word 2007 tabulā
Uzziniet, kā efektīvi pārvietoties Word 2007 tabulā, izmantojot īsinājumtaustiņus un peles darbības, lai optimizētu savu darba plūsmu.
Programmā Microsoft Teams varat kontrolēt daudzus dažādus iestatījumus , piemēram, pievienot un konfigurēt kanālus, lietotājus un tērzēšanas darbību. Iestatījumi, kurus, iespējams, izmantosit visbiežāk, ir paredzēti jūsu konkrētajām komandām. Tie ietver īpašnieku, dalībnieku un viesu pievienošanu un noņemšanu; kanālu pievienošana un dzēšana; un darbs ar lietotnēm.
Lai atvērtu komandas iestatījumus, noklikšķiniet uz elipses blakus komandas nosaukumam, lai atvērtu papildu opciju nolaižamo izvēlni, un atlasiet Pārvaldīt komandu.
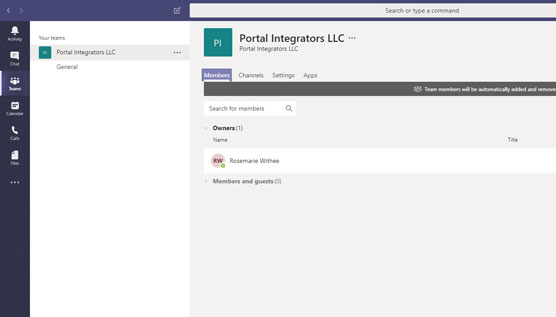
Pārvaldības ekrāns komandai ar atvērtu cilni Dalībnieki.
Komandas iestatījumu ekrāna augšdaļā ir šādas cilnes, kā parādīts attēlā:
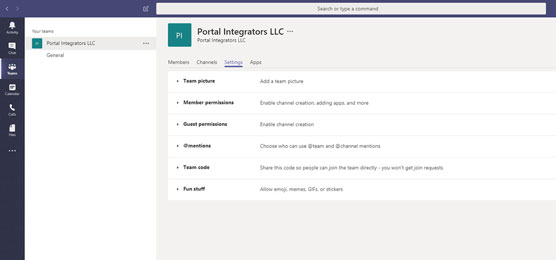
Iestatījumu ekrānā varat kontrolēt komandas iestatījumus.
@ pieminēšana ir tad, kad kāds ziņojumā izmanto simbolu @ (“at”), kam seko lietotāja vārds. Būtībā tā ir personas atzīmēšana, lai Teams zinātu, kas ir pieminētā persona. Kad jūsu vārds ir @minēts, jūs saņemsit paziņojumu, ka kāds ir pieminējis jūsu vārdu ziņojumā. Tas palīdzēs ritināt un atrast jums piemērotus ziņojumus.
Vairāki iestatījumi ir unikāli katram atsevišķam Teams lietotājam. Man patīk tos uzskatīt par jūsu lietotāja iestatījumiem; varat tos uzskatīt arī par sava profila iestatījumiem. Šie iestatījumi ir atrodami nolaižamajā izvēlnē, kas parādās, noklikšķinot uz sava profila attēla komandas loga augšējā labajā stūrī, kā parādīts attēlā.
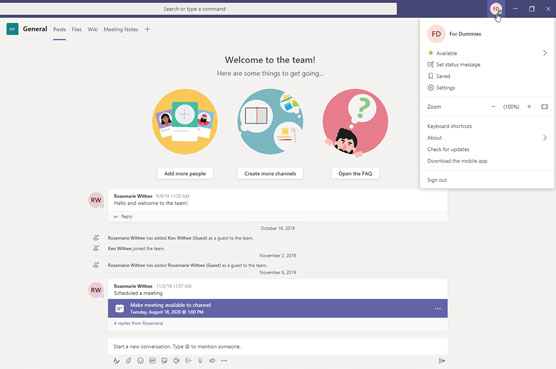
Profila nolaižamā izvēlne.
Varat izmantot šo izvēlni, lai:
Profila izvēlnē atlasot opciju Iestatījumi, varat mainīt vairākas lietas, kas ir raksturīgas jūsu kontam. Šeit parādītajā iestatījumu izvēlnē ir iekļauti iestatījumi sešām dažādām kategorijām: Vispārīgi, Privātums, Paziņojumi, Ierīces, Atļaujas un Zvani. Šeit es sniedzu īsu pārskatu par šīm sadaļām un sīkāk aplūkoju šos iestatījumus visā grāmatā.
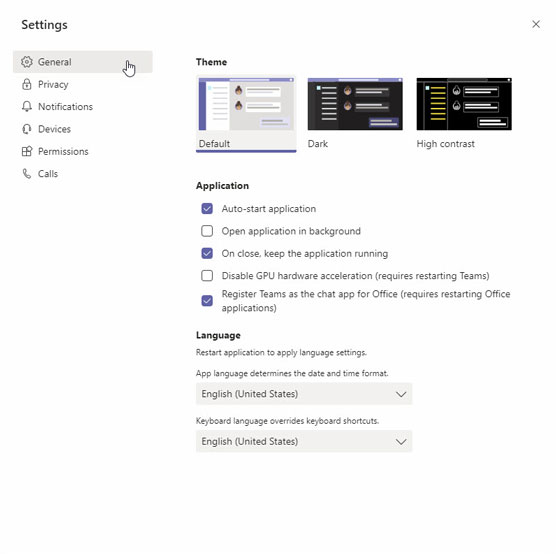
Teams lietotāja iestatījumu izvēlne.
Ģenerālis
Sadaļā Vispārīgi ir ietverti iestatījumi jūsu izmantotajam motīvam, lietojumprogrammas darbībai un valodai, kuru vēlaties izmantot.
Varat mainīt Teams izskatu, mainot izmantoto motīvu. Piemēram, iespējams, jūs dodat priekšroku tumšam vai augsta kontrasta motīvam, nevis noklusējuma motīvam.
Lietojumprogrammu sadaļā varat izlemt, kā vēlaties, lai Teams darbotos jūsu datorā. Piemēram, vai vēlaties, lai Teams startētu automātiski, kad palaižat datoru? Vai arī vēlaties, lai tā turpinātu darboties fonā, noklikšķinot uz pogas X, lai aizvērtu lietotni Teams? Šajā sadaļā varat arī saistīt Teams kā izvēlēto tērzēšanas programmu pārējiem Office produktiem. Šī opcija ir noderīga, ja esat daļa no organizācijas, kas pāriet no Skype uz Teams. Izmantojot šo opciju, pēc noklusējuma varat izvēlēties lietot Teams, nevis Skype.
Visbeidzot, varat mainīt izmantoto valodas formātu un tastatūras izkārtojumu.
Privātums
Sadaļā Privātums atradīsit iestatījumus, lai pārvaldītu prioritāro piekļuvi, ieslēgtu vai izslēgtu lasīšanas apliecinājumus un ieslēgtu vai izslēgtu aptaujas.
Prioritārā piekļuve nosaka, kam jūs atļaujat jūs pārtraukt, ja jūsu statuss ir iestatīts uz Netraucēt. Piemēram, jūs varētu vēlēties, lai jūsu priekšnieks varētu jums sūtīt ziņojumus jebkurā laikā, bet visiem pārējiem ir jāgaida, līdz iestatīsiet savu statusu uz Pieejams.
Lasīšanas apliecinājumi tiek izmantoti, lai informētu citus, kad lasāt viņu ziņojumus. Ja nevēlaties, lai cilvēki zinātu, ka esat izlasījis ziņojumu, varat to izslēgt.
Aptauju opcija ir rīks, ko Microsoft izmanto, lai uzlabotu Teams. Ja nevēlaties sniegt atsauksmes, varat atstāt šo opciju ieslēgtu. Ja nevēlaties, lai tas jums traucē, izslēdziet to, un Microsoft neaptaujīs jūsu viedokli par Teams uzlabošanu.
Paziņojumi
Paziņojumu apgabalā varat iestatīt preferences tam, kā Teams informēt jūs par lietām. Varat iestatīt dažādus notikumus, lai tie tiktu rādīti reklāmkarogā (uznirstošais logs, kas tiek parādīts datora apakšējā labajā stūrī) un e-pastā, tikai darbību plūsmā, vai pilnībā tos izslēgt.
Ierīces
Šajā iestatījumu sadaļā jūs konfigurējat ierīces, kuras izmantojat kopā ar Teams. Ierīcē ir iekļautas tādas lietas kā skaļrunis, mikrofons, tālrunis, austiņas vai kamera.
Atļaujas
Šajā sadaļā varat ieslēgt vai izslēgt komandas Teams atļaujas. Piemēram, vai vēlaties, lai Teams varētu izmantot jūsu atrašanās vietu vai atvērt ārējās saites jūsu tīmekļa pārlūkprogrammā? Šeit jūs konfigurējat šīs atļaujas.
Zvani
Teams nodrošina pilnu balss risinājumu. Ko tas nozīmē? Tas nozīmē, ka Teams var aizstāt jūsu parasto tālruni. Šajā sadaļā varat konfigurēt, kā tiek atbildēts uz ienākošajiem zvaniem, kā arī iestatīt un konfigurēt balss pastu un zvana signālus. Varat arī iestatīt pieejamības opcijas, piemēram, lietot teletaipa (TTY) ierīci cilvēkiem, kuri ir nedzirdīgi vai vājdzirdīgi.
Uzziniet, kā efektīvi pārvietoties Word 2007 tabulā, izmantojot īsinājumtaustiņus un peles darbības, lai optimizētu savu darba plūsmu.
Šajā sarakstā ir iekļautas desmit populārākās Excel funkcijas, kas attiecas uz plašu vajadzību klāstu. Uzziniet, kā izmantot <strong>Excel funkcijas</strong> efektīvāk!
Uzziniet, kā pievienot papildu analīzes slāņus jūsu Excel diagrammām, lai uzlabotu vizualizāciju un sniegtu precīzākus datus. Šis raksts apraksta visas nepieciešamās darbības.
Uzziniet, kā iestatīt <strong>rindkopas atkāpi</strong> programmā Word 2013, lai uzlabotu dokumenta noformējumu un lasāmību.
Uzziniet, kā pareizi ievietot slejas programmā Word 2010, lai uzlabotu jūsu dokumentu formātu un struktūru.
Apsveriet iespēju aizsargāt Excel 2007 darblapu, lai izvairītos no neplānotām izmaiņām. Uzziniet, kā aizsargāt un atbloķēt šūnas, lai nodrošinātu datu integritāti.
Programmas Excel 2013 PMT funkcija aprēķina periodisko mūža rentes maksājumu. Šī funkcija ir būtiska hipotekāro kredītu maksājumu plānošanai.
Mācieties, kā veikt t-testus Excel programmā, izmantojot datus un aprakstot trīs t-testu veidus, kas noderēs jūsu datu analīzes procesā.
Uzziniet, kā filtrēt datu sarakstu programmā Excel 2016, lai ērti paslēptu nevēlamus ierakstus un strādātu tikai ar nepieciešamajiem datiem.
Uzziniet, kā vienkārši pievienot datu etiķetes diagrammai programmā Excel 2007. Palīdziet noteikt vērtības, kas tiek rādītas katrā datu punktā, izmantojot dažādas izvietošanas un formatēšanas iespējas.







