Kā pārvietoties Word 2007 tabulā
Uzziniet, kā efektīvi pārvietoties Word 2007 tabulā, izmantojot īsinājumtaustiņus un peles darbības, lai optimizētu savu darba plūsmu.
Ja noklikšķināt uz cilnes Analizēt komandas Lauki, vienumi un iestatījumi un parādītajā apakšizvēlnē izvēlaties Risināt secību, programmā Excel tiek parādīts dialoglodziņš Aprēķinātā vienumu risināšanas secība. Šajā dialoglodziņā programmā Excel jānorāda, kādā secībā ir jāatrisina aprēķināto vienumu formulas.
Programmā Excel 2007 vai Excel 2010 noklikšķiniet uz Rakurstabulas rīku cilnes Opcijas pogas Formulas un pēc tam izvēlnē izvēlieties Aprēķinātais vienums, lai tiktu parādīts dialoglodziņš Aprēķinātā vienuma ievietošana.
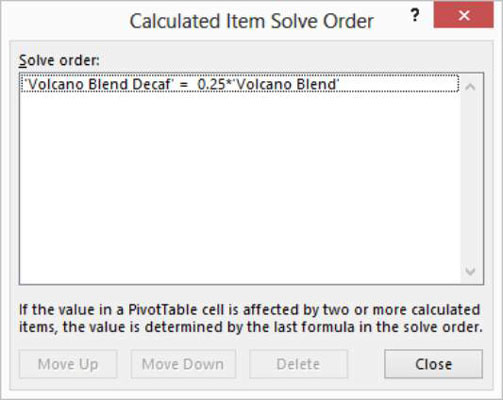
Daudzos gadījumos atrisināšanas secībai nav nozīmes. Bet, piemēram, ja Kona Koast kafijas produktu pārdošanas rakurstabulai pievienojat aprēķinātās preces oktobrim, novembrim un decembrim, atrisināšanas secībai var būt nozīme.
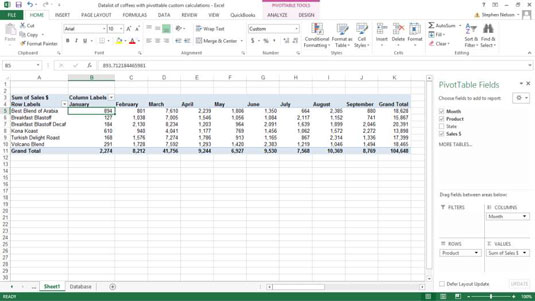
Piemēram, ja oktobra aprēķinātā preču formula ir atkarīga no iepriekšējiem trim mēnešiem un tas pats attiecas uz novembri un decembri, šīs preču vērtības ir jāaprēķina hronoloģiskā secībā. Lai to izdarītu, izmantojiet dialoglodziņu Aprēķinātās preces risināšanas pasūtījums.
Lai izmantotu dialoglodziņu, vienkārši noklikšķiniet uz formulas sarakstlodziņā Atrisināt pasūtījumu. Noklikšķiniet uz pogas Pārvietot uz augšu un Pārvietot uz leju, lai formulu ievietotu pareizajā rindā.
Uzziniet, kā efektīvi pārvietoties Word 2007 tabulā, izmantojot īsinājumtaustiņus un peles darbības, lai optimizētu savu darba plūsmu.
Šajā sarakstā ir iekļautas desmit populārākās Excel funkcijas, kas attiecas uz plašu vajadzību klāstu. Uzziniet, kā izmantot <strong>Excel funkcijas</strong> efektīvāk!
Uzziniet, kā pievienot papildu analīzes slāņus jūsu Excel diagrammām, lai uzlabotu vizualizāciju un sniegtu precīzākus datus. Šis raksts apraksta visas nepieciešamās darbības.
Uzziniet, kā iestatīt <strong>rindkopas atkāpi</strong> programmā Word 2013, lai uzlabotu dokumenta noformējumu un lasāmību.
Uzziniet, kā pareizi ievietot slejas programmā Word 2010, lai uzlabotu jūsu dokumentu formātu un struktūru.
Apsveriet iespēju aizsargāt Excel 2007 darblapu, lai izvairītos no neplānotām izmaiņām. Uzziniet, kā aizsargāt un atbloķēt šūnas, lai nodrošinātu datu integritāti.
Programmas Excel 2013 PMT funkcija aprēķina periodisko mūža rentes maksājumu. Šī funkcija ir būtiska hipotekāro kredītu maksājumu plānošanai.
Mācieties, kā veikt t-testus Excel programmā, izmantojot datus un aprakstot trīs t-testu veidus, kas noderēs jūsu datu analīzes procesā.
Uzziniet, kā filtrēt datu sarakstu programmā Excel 2016, lai ērti paslēptu nevēlamus ierakstus un strādātu tikai ar nepieciešamajiem datiem.
Uzziniet, kā vienkārši pievienot datu etiķetes diagrammai programmā Excel 2007. Palīdziet noteikt vērtības, kas tiek rādītas katrā datu punktā, izmantojot dažādas izvietošanas un formatēšanas iespējas.







