Kā pārvietoties Word 2007 tabulā
Uzziniet, kā efektīvi pārvietoties Word 2007 tabulā, izmantojot īsinājumtaustiņus un peles darbības, lai optimizētu savu darba plūsmu.
Īsā Word 2013 dokumentā varat viegli ritināt un pārbaudīt komentārus, it īpaši, ja tie ir ievietoti balonos. Tomēr ļoti garā dokumentā var būt vieglāk izmantot pogas Nākamais un Iepriekšējais cilnes Pārskatīšana grupā Komentāri, lai pārietu no viena komentāra uz citu.
Word 2013 dokumentā ar labojumiem un komentāriem izvēlieties Pārskatīt → Nākamais komentārs, kas atrodas grupā Komentāri.
Noteikti: Noklikšķiniet uz pogas Nākamais komentārs, nevis uz pogas Nākamās izmaiņas grupā Izmaiņas. Pirmais komentārs tiek atlasīts.

Kad esat pārskatījis komentāru, iespējams, vēlēsities to dzēst.
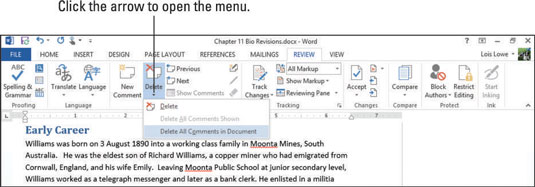
Neaizmirstiet izsūtīt dokumentu, kad esat pabeidzis ar komentāru pārskatīšanu un dzēšanu.
Saglabājiet dokumentu!
Uzziniet, kā efektīvi pārvietoties Word 2007 tabulā, izmantojot īsinājumtaustiņus un peles darbības, lai optimizētu savu darba plūsmu.
Šajā sarakstā ir iekļautas desmit populārākās Excel funkcijas, kas attiecas uz plašu vajadzību klāstu. Uzziniet, kā izmantot <strong>Excel funkcijas</strong> efektīvāk!
Uzziniet, kā pievienot papildu analīzes slāņus jūsu Excel diagrammām, lai uzlabotu vizualizāciju un sniegtu precīzākus datus. Šis raksts apraksta visas nepieciešamās darbības.
Uzziniet, kā iestatīt <strong>rindkopas atkāpi</strong> programmā Word 2013, lai uzlabotu dokumenta noformējumu un lasāmību.
Uzziniet, kā pareizi ievietot slejas programmā Word 2010, lai uzlabotu jūsu dokumentu formātu un struktūru.
Apsveriet iespēju aizsargāt Excel 2007 darblapu, lai izvairītos no neplānotām izmaiņām. Uzziniet, kā aizsargāt un atbloķēt šūnas, lai nodrošinātu datu integritāti.
Programmas Excel 2013 PMT funkcija aprēķina periodisko mūža rentes maksājumu. Šī funkcija ir būtiska hipotekāro kredītu maksājumu plānošanai.
Mācieties, kā veikt t-testus Excel programmā, izmantojot datus un aprakstot trīs t-testu veidus, kas noderēs jūsu datu analīzes procesā.
Uzziniet, kā filtrēt datu sarakstu programmā Excel 2016, lai ērti paslēptu nevēlamus ierakstus un strādātu tikai ar nepieciešamajiem datiem.
Uzziniet, kā vienkārši pievienot datu etiķetes diagrammai programmā Excel 2007. Palīdziet noteikt vērtības, kas tiek rādītas katrā datu punktā, izmantojot dažādas izvietošanas un formatēšanas iespējas.








Gints -
Es neesmu pārliecināts, vai es pareizi saprotu, kā dzēst komentārus. Varbūt kāds var sniegt papildu paskaidrojumus
Marija -
Man tas noderēja, jo es negribu, lai kolēģi redz visus manus komentārus. Paldies, ka dalījies
Līga -
Mans draugs teica, ka ir viegli dzēst komentārus, bet es nekad nebiju izmēģinājusi. Šis raksts man to pierādīja
Oļegs -
Es mēģināju dzēst komentārus, bet tas neizdevās. Kādas ir iespējas, ja neizdodas?
Anna R. -
Vai kāds var man pastāstīt, kā es varu atjaunot dzēstos komentārus? Tas ir svarīgi!
Andris -
Lieliska rokasgrāmata! Es vienmēr cīnījos ar komentāru dzēšanu Word 2013, bet tagad viss ir tik vienkārši
Kristaps -
Mani draugi, vai varat ieteikt, kā labāk organizēt komentārus Word 2013 dokumentos? Esmu ļoti apjucis
Dainis -
Es bieži strādāju ar Word dokumentiem un šī informācija man palīdzēja, paldies par detalizētajām instrukcijām
Aigars -
Ziniet, pēc šī raksta izlasīšanas es jūtos drošāk strādāt ar Word. Paldies par palīdzību
Inga -
Viss process šķiet ļoti vienkāršs, bet es nevienu komentāru nevaru dzēst. Varbūt man jāpārinstalē Word?
Jānis -
Lasot šo rakstu, es sapratu, cik svarīgi ir pārvaldīt komentārus, īpaši, kad strādā pie lieliem projektiem
Marta K. -
Wow, es nemaz nezināju, ka var pārskatīt komentārus tik viegli. Liels paldies
Raimonds -
Jā, visiem vajadzētu mācīties, kā efektīvi pārskatīt un dzēst komentārus. Man ir bijušas problēmas ar šiem dokumentiem
Māris -
Parasti es nemāku strādāt ar čatā, bet šis raksts man palīdzēja pieņemt izmaiņas dokumentā, paldies
Agate -
Super! Es nezināju, ka tur var dzēst komentārus; nevarēja ātrāk man paskaidrot
Viktors -
Paldies par šo informāciju! Turpmāk man būs vieglāk strādāt ar komentāriem.
Vils -
Man ļoti patika šis raksts! Varat ieteikt citas resursus par Word 2013?
Ilze -
Kāds fināls! Es atradu risinājumu, kā tikt galā ar komentāru jautājumiem. Jūs esat burvīgi
Sandra -
Vai kāds zina, kā bloķēt komentārus jaunajiem dokumentiem? Man ir nepieciešama kontrole!
Edgars -
Pakāpeniskās instrukcijas bija ļoti skaidras. Esmu ļoti apmierināts ar rīkojumiem!
Rita -
Ļoti noderīgi padomi! Man ļoti pietrūka šādas informācijas darba procesā
Julija -
Tagad es varēšu labāk tikt galā ar savu darbu, īpaši, ja ir tik daudz komentāru. Paldies!
Gita -
Šis raksts ir tieši laikā! Esmu tik apgrūtināta ar visiem šiem liekajiem komentāriem