Kā pārvietoties Word 2007 tabulā
Uzziniet, kā efektīvi pārvietoties Word 2007 tabulā, izmantojot īsinājumtaustiņus un peles darbības, lai optimizētu savu darba plūsmu.
Dažādie veidi, kā sazināties programmā Microsoft Teams, var ātri kļūt mulsinoši. Īsi sakot, komanda ir cilvēku grupa, bet kanāls ir nepārtraukta saruna komandā. Jūs varat būt vairākās komandās, un katrai komandai var būt vairāki kanāli.
Jauka šajā saziņas sistēmā ir tā, ka tai ir struktūra. Jūs vienmēr varat atlasīt komandu kreisajā navigācijas rūtī un skatīt šīs komandas kanālus. Tomēr, iespējams, jums būs vienkārši jātērzē ar kādu personu vai cilvēku grupām, un jūs nevēlaties izveidot jaunu komandu vai kanālu. Teams piedāvā jums koncepciju, ko sauc par tērzēšanu . Tērzēšanas ikona atrodas kreisajā navigācijas rūtī tieši virs komandas ikonas, kā parādīts attēlā.
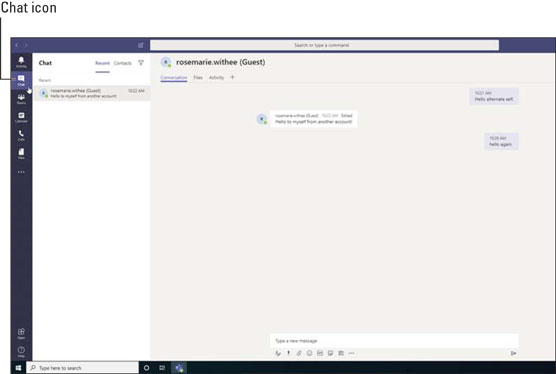
Teams tērzēšanas funkcija.
Tērzēšana ir ad hoc saruna starp diviem vai vairākiem cilvēkiem.
Noklikšķiniet uz tērzēšanas ikonas, lai skatītu visu atvērto tērzēšanas sarunu sarakstu. Ja atceraties, ka izmantojāt AOL Instant Messenger, Skype vai jebkuru citu tērzēšanas lietojumprogrammu, varat atpazīt, ka katrs tērzēšanas vienums ir kā logs. Tomēr katrai tērzēšanai jauna loga vietā katra tērzēšana tiek rādīta kā vienums sarakstā. Noklikšķiniet uz tērzēšanas, un galvenais logs tiek atsvaidzināts, lai parādītu šo sarunu.
Varat sākt privātu tērzēšanu, atlasot ikonu Jauna tērzēšana, kas atrodas tieši virs Filtra ikonas tērzēšanas saraksta augšdaļā. Jaunā tērzēšanas ikona izskatās kā papīra gabals ar zīmuli. Atlasot ikonu, Teams darbvietas labajā pusē tiek parādīta jauna tērzēšana. Laukā Kam: ierakstiet tās personas vārdu, kurai vēlaties nosūtīt tērzēšanas ziņojumu , un pēc tam noklikšķiniet uz šīs personas vārda, lai pievienotu šo personu tērzēšanai. Kad esat pievienojis personu tērzēšanai, varat nosūtīt ziņojumu tāpat kā kanālā. Jūs ierakstāt savu ziņojumu tekstlodziņā tērzēšanas apgabala apakšā un nospiediet tastatūras taustiņu Enter vai atlasiet ikonu Sūtīt, kas izskatās kā papīra lidmašīna.
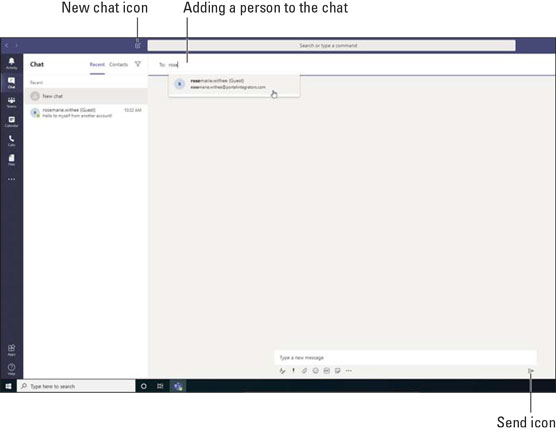
Jaunas tērzēšanas sākšana pakalpojumā Teams.
Iepriekšējā sadaļā ir aprakstīts, kā sākt jaunu tērzēšanu. Varat tērzēt ar vairākiem cilvēkiem, pievienojot tos rindai Kam:, kad sākat tērzēšanu. Tomēr jūs varat atklāt, ka vēlaties esošai tērzēšanai pievienot vairāk cilvēku.
Lai pievienotu vairāk cilvēku jau sāktai tērzēšanai, atlasiet ikonu Pievienot personas, kas tiek parādīta tērzēšanas loga augšējā labajā stūrī. Pēc tam dialoglodziņā Pievienot ierakstiet to personu vārdus, kuras vēlaties pievienot. Ja tērzējat tikai ar vienu personu un pievienojat citu personu, tiks parādīta jauna tērzēšana ar trim tērzēšanas dalībniekiem. Ja jums jau ir trīs personas tērzēšanā un jūs pievienojat ceturto personu (vai vairāk), jums tiks piedāvāta iespēja iekļaut tērzēšanas vēsturi jaunajām personām, kuras pievienojat, kā parādīts attēlā.
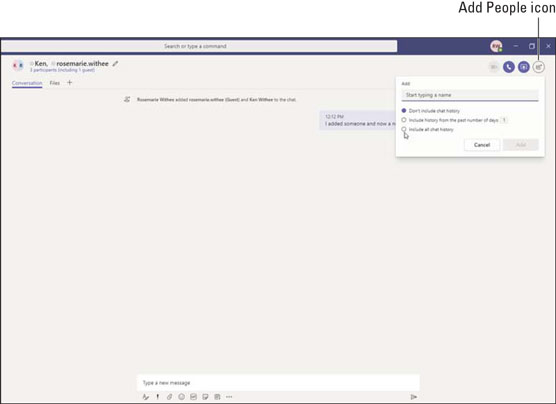
Papildu personu pievienošana tērzēšanai.
Ja tērzējat ar vienu personu, jūs nevarat pievienot citu personu tai pašai tērzēšanai un kopīgot personīgās tērzēšanas vēsturi ar jauno trešo pusi. Personu pievienošanas un tērzēšanas vēstures saglabāšanas funkcija parādās tikai tad, ja tērzēšanā jau piedalās vismaz trīs cilvēki. Microsoft ir paziņojis, ka tas tiek darīts privātuma apsvērumu dēļ un paredzot, ka gadījumā, ja notiek individuāla tērzēšana, Teams nedrīkst ļaut vienai personai kopīgot šo konfidenciālo tērzēšanu ar citiem cilvēkiem.
Pēc noklusējuma tērzēšana ir norādīta jūsu tērzēšanas sarakstā ar tērzēšanas dalībnieku vārdiem. Bieži vien tērzēšana sāk darboties kā pati, jo tiek pievienots arvien vairāk cilvēku, un tērzēšana kļūst par tēmas centrālo saziņas punktu. Kad tas notiek, es uzskatu, ka ir noderīgi tērzēšanai piešķirt nosaukumu, lai, pārskatot savu tērzēšanas sarunu sarakstu, es varētu ātri atcerēties šīs tērzēšanas tēmu.
Lai tērzēšanai pievienotu nosaukumu, noklikšķiniet uz zīmuļa ikonas tērzēšanas augšpusē un ierakstiet vārdu, kā parādīts attēlā.
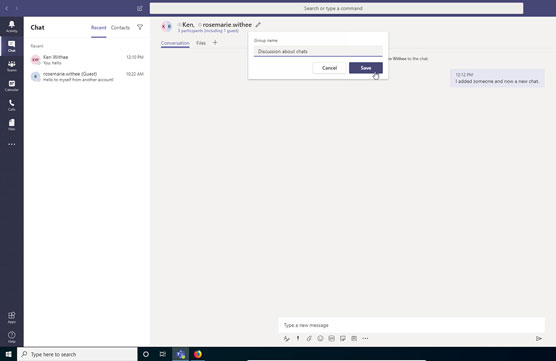
Nosaukuma pievienošana tērzēšanai.
Papildus nosaukuma piešķiršanai tērzēšanai varat arī piespraust tērzēšanu, lai tā vienmēr būtu redzama saraksta augšdaļā. Pēc noklusējuma tērzēšanas sarunas ir norādītas secībā, un augšpusē ir pēdējā izmantotā tērzēšana. Es darīšu tērzēšanu saraksta augšdaļā, lai varētu ātri piekļūt šai tērzēšanai, pat ja ir pagājušas dažas dienas, kopš kāds tai ir pievienojis ziņojumu.
Lai piespraustu tērzēšanu, kreisajā navigācijas rūtī blakus tērzēšanai atlasiet elipsi un nolaižamajā izvēlnē Citas opcijas izvēlieties Piespraust, kā parādīts attēlā.
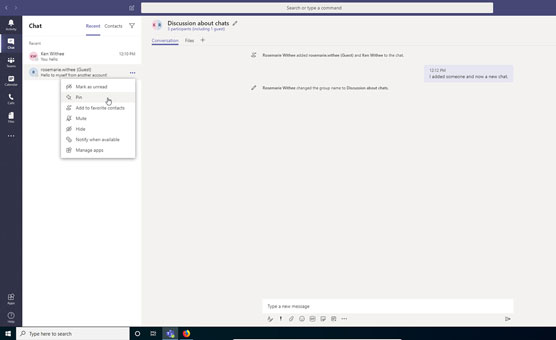
Tērzēšanas piespraušana saraksta augšdaļā, lai ātri piekļūtu.
Uzziniet, kā efektīvi pārvietoties Word 2007 tabulā, izmantojot īsinājumtaustiņus un peles darbības, lai optimizētu savu darba plūsmu.
Šajā sarakstā ir iekļautas desmit populārākās Excel funkcijas, kas attiecas uz plašu vajadzību klāstu. Uzziniet, kā izmantot <strong>Excel funkcijas</strong> efektīvāk!
Uzziniet, kā pievienot papildu analīzes slāņus jūsu Excel diagrammām, lai uzlabotu vizualizāciju un sniegtu precīzākus datus. Šis raksts apraksta visas nepieciešamās darbības.
Uzziniet, kā iestatīt <strong>rindkopas atkāpi</strong> programmā Word 2013, lai uzlabotu dokumenta noformējumu un lasāmību.
Uzziniet, kā pareizi ievietot slejas programmā Word 2010, lai uzlabotu jūsu dokumentu formātu un struktūru.
Apsveriet iespēju aizsargāt Excel 2007 darblapu, lai izvairītos no neplānotām izmaiņām. Uzziniet, kā aizsargāt un atbloķēt šūnas, lai nodrošinātu datu integritāti.
Programmas Excel 2013 PMT funkcija aprēķina periodisko mūža rentes maksājumu. Šī funkcija ir būtiska hipotekāro kredītu maksājumu plānošanai.
Mācieties, kā veikt t-testus Excel programmā, izmantojot datus un aprakstot trīs t-testu veidus, kas noderēs jūsu datu analīzes procesā.
Uzziniet, kā filtrēt datu sarakstu programmā Excel 2016, lai ērti paslēptu nevēlamus ierakstus un strādātu tikai ar nepieciešamajiem datiem.
Uzziniet, kā vienkārši pievienot datu etiķetes diagrammai programmā Excel 2007. Palīdziet noteikt vērtības, kas tiek rādītas katrā datu punktā, izmantojot dažādas izvietošanas un formatēšanas iespējas.







