Kā pārvietoties Word 2007 tabulā
Uzziniet, kā efektīvi pārvietoties Word 2007 tabulā, izmantojot īsinājumtaustiņus un peles darbības, lai optimizētu savu darba plūsmu.
Programmai Microsoft PowerPoint 2019 ir diezgan pienācīgs pareizrakstības pārbaudītājs . Patiesībā pareizrakstības pārbaudītājs programmā PowerPoint ir tik gudrs, ka gandrīz pirms tās izdarīšanas zina, ka esat pieļāvis pareizrakstības kļūdu. Pareizrakstības pārbaudītājs uzrauga jūsu plecu, kad rakstāt, un palīdz izlabot pareizrakstības kļūdas, kad strādājat.
Pareizrakstības kļūdas tekstapstrādes dokumentā ir sliktas, taču tās vismaz ir nelielas. PowerPoint prezentācijā pareizrakstības kļūdas ir nelielas tikai līdz brīdim, kad prezentāciju izmetat uz 30 pēdu ekrāna, izmantojot projektoru. Tad viņi visi kļūst nesamērīgi. Nekas nav mulsinošāks par 3 pēdu garu pareizrakstības kļūdu. Un, ja jūs esat tāds pats kā es, jūs, iespējams, mēģināt meklēt kļūdas citu cilvēku prezentācijās tikai sitieniem. Paldies Dievam par PowerPoint lidojuma pareizrakstības pārbaudītāju.
PowerPoint pareizrakstības pārbaudītājs neliek gaidīt, līdz pabeidzat prezentāciju un palaidāt īpašu komandu, lai norādītu uz pareizrakstības kļūdām. Tas drosmīgi norāda uz jūsu kļūdām, kad tās pieļaujat, pasvītrojot jebkuru vārdu, ko tas neatpazīst, ar viļņotu sarkanu līniju, kā parādīts uz vārda deid šī attēla otrajā aizzīmē .
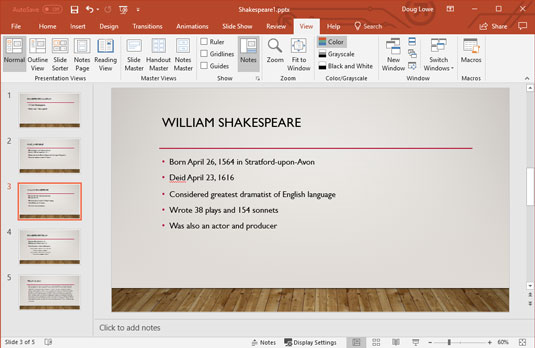
PowerPoint parasti pirms to darīšanas zina, ka esat uzrakstījis vārdu nepareizi.
Kad redzat viļņotu sarkano līniju, jums ir vairākas iespējas:
Pareizrakstības pārbaudītājs nevar pateikt, kad esat lietojis nepareizo vārdu, bet uzrakstījis to pareizi. Piemēram, otrajā aizzīmē iepriekšējā attēlā ir pieminēti dimetānnaftalīns romānu vietā. Lēta literatūra varētu būt slikta lieta, bet lēti citrusaugļi noteikti nav.
Ja vēlaties ignorēt pastāvīgo PowerPoint ņurdēšanu par pareizrakstību, vienmēr varat pārbaudīt pareizrakstību vecmodīgā veidā: palaižot pareizrakstības pārbaudītāju pēc dokumenta pabeigšanas. Pareizrakstības pārbaudītājs darbojas visā jūsu prezentācijā, meklējot katru vārdu lielajā pareizi uzrakstīto vārdu sarakstā un pievēršot jūsu uzmanību visiem nepareizi uzrakstītajiem vārdiem. Tas veic šo uzdevumu bez ķiķināšanas vai ņirgāšanās. Kā papildu bonuss pareizrakstības pārbaudītājs pat sniedz jums iespēju pateikt, ka jums ir taisnība un tas ir nepareizi un ka tai ir jāsaprot, kā rakstīt vārdus tā, kā jūs to darāt.
Tālāk norādītās darbības parāda, kā pārbaudīt visas prezentācijas pareizrakstību.
1. Ja prezentācija, kurai vēlaties pārbaudīt pareizrakstību, vēl nav atvērta, atveriet to.

2. Lentē atveriet cilni Pārskatīšana un pēc tam noklikšķiniet uz pogas Pareizrakstība, kas atrodama grupā Pārbaude.
3. Piesitiet ar pirkstiem uz rakstāmgalda.
PowerPoint meklē jūsu prezentācijā neērtas pareizrakstības kļūdas. Esi pacietīgs.
4. Nepārtraucieties, ja PowerPoint atrod pareizrakstības kļūdu.
Ja PowerPoint jūsu prezentācijā atrod pareizrakstības kļūdu, tas pārslēdzas uz slaidu, kurā ir kļūda, izceļ aizskarošo vārdu un parāda nepareizi uzrakstīto vārdu kopā ar ieteikto labojumu, kā parādīts šeit.
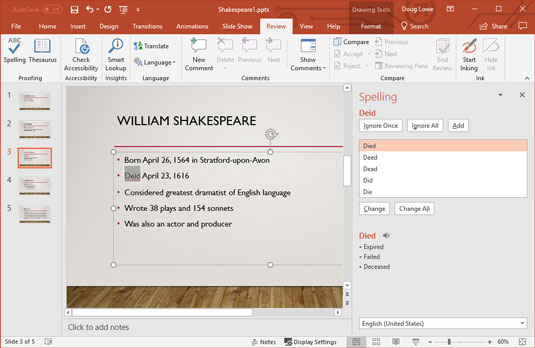
PowerPoint pareizrakstības pārbaudītājs norāda uz bābu.
5. Izvēlieties pareizo pareizrakstību un noklikšķiniet uz pogas Mainīt. Vai arī noklikšķiniet uz Ignorēt un pasmieties PowerPoint sejā.
Ja piekrītat, ka vārds ir uzrakstīts nepareizi, skenējiet PowerPoint piedāvāto labojumu sarakstu un atlasiet to, kas jums patīk. Pēc tam noklikšķiniet uz pogas Mainīt.
Ja jums patīk vārda pareizrakstības veids (varbūt tas ir neparasts vārds, kas nav iekļauts PowerPoint pareizrakstības vārdnīcā, vai arī jums patīk rakstīt tā, kā to darīja Chaucer), noklikšķiniet uz pogas Ignorēt. Skatieties, kā PowerPoint seja kļūst sarkana.
Ja vēlaties, lai PowerPoint pašreizējā prezentācijā ignorētu visus konkrētas pareizrakstības kļūdas gadījumus, noklikšķiniet uz pogas Ignorēt visu. Tāpat, ja vēlaties, lai PowerPoint izlabotu visas noteiktas pareizrakstības kļūdas, noklikšķiniet uz pogas Mainīt visu.
6. Atkārtojiet 4. un 5. darbību, līdz programma PowerPoint padodas.
Kad tiek parādīts šāds ziņojums, esat pabeidzis:
Pareizrakstības pārbaude ir pabeigta. Jums ir labi!
PowerPoint vienmēr pārbauda pareizrakstību visā prezentācijā, sākot ar pirmo slaidu — ja vien nenorādīsiet vienu vārdu vai vārdu grupu, vispirms tos izceļot. Programma PowerPoint pārbauda slaidiem pievienoto virsrakstu, pamatteksta, piezīmju un teksta objektu pareizrakstību. Tomēr tas nepārbauda pareizrakstību iegultos objektos, piemēram, diagrammās vai diagrammās.
Ja jums apnicis, ka programma PowerPoint vienmēr sūdzas par vārdu, kas nav iekļauts tās standarta vārdnīcā, noklikšķiniet uz Pievienot, lai vārdu pievienotu pielāgotajai vārdnīcai. Ja nevarat gulēt naktī, kamēr nezināt vairāk par pielāgoto vārdnīcu, izlasiet šo sānjoslu ar nosaukumu “Neliec man pastāstīt par pielāgoto vārdnīcu”.
PowerPoint pareizrakstības pārbaudītājs ir labs, taču tas nav ideāls. Tas paveic pietiekami labu darbu, lai uztvertu, kad jūs to domājāt, vai arī tad, kad jūs to domājāt. Taču tas nevar uztvert tādu kļūdu kā “Pēc dažām mūsu mājām mēs varam doties mājās”. Tādējādi pareizrakstības pārbaude nevar aizstāt labu, vecmodīgu korektūru. Izdrukājiet prezentāciju, apsēdieties ar kapučīno tasi un izlasiet to.
Programmā PowerPoint ir iebūvēts tēzaurs, kas var ātri parādīt ievadītā vārda sinonīmus. Tās lietošana ir vienkārša:
Ar peles labo pogu noklikšķiniet uz ievadītā vārda un parādītajā izvēlnē izvēlieties Sinonīmi. Tiek parādīta izvēlne, kurā norādīti vārda sinonīmi. (Dažreiz PowerPoint sarakstā iemet antonīmu, lai būtu pretējs.)
Atlasiet vārdu, ar kuru vēlaties aizstāt savu vārdu. Programma PowerPoint aizstāj sākotnējo vārdu ar jūsu atlasi.

Ja izvēlnē Sinonīmi izvēlaties Tezaurs vai lentē noklikšķiniet uz pogas Tezaurs (parādīta piemalē), tiek parādīta uzdevumrūts Pētījums sadaļa Tezaurs ar uzskaitītajiem sinonīmiem, kā parādīts attēlā. Tezaurs ļauj meklēt vārdus, lai atrastu vēl vairāk sinonīmu. Piemēram, ja jūs izvēlaties kritums attēla sarakstā sinonīmiem, jūs saņemsiet vēl vienu komplektu ar vārdiem. Varat turpināt klikšķināt uz vārdiem, lai atrastu citus sinonīmus tik ilgi, cik vēlaties, līdz esat gatavs atgriezties pie īsta darba.
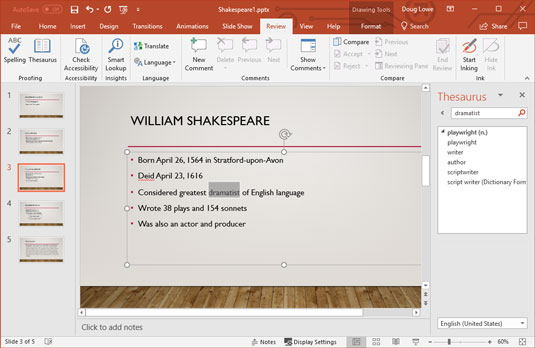
Tezaurs tiek parādīts uzdevumrūtī Pētījums.
Komanda PowerPoint Change Case ļauj pareizi rakstīt tekstu slaidos ar lielo burtu. Šīs darbības parāda, kā to izmantot:
1. Atlasiet tekstu, kuru vēlaties rakstīt ar lielo burtu.
2. Lentē izvēlieties cilni Sākums un pēc tam sadaļā Fonts noklikšķiniet uz pogas Mainīt reģistru. To darot, tiek atvērta izvēlne Mainīt reģistru. powerpoint-mainīt gadījuma ikonu
3. Uz brīdi izpētiet opcijas un pēc tam noklikšķiniet uz vajadzīgās. Tālāk ir norādītas gadījuma iespējas.
4. Pārbaudiet rezultātus.
Vienmēr vēlreiz pārbaudiet tekstu pēc komandas Change Case izmantošanas, lai pārliecinātos, ka rezultāts ir tāds, kādu esat iecerējis. Tas jo īpaši attiecas uz katru vārdu ar lielo burtu. Vairumā gadījumu nevajadzētu rakstīt ar lielajiem burtiem rakstos (piemēram, a un the) un prievārdus (patīk no un no). Opcija Lielo burtu rakstīšana katru vārdu katru vārdu nosaukumā raksta ar lielo burtu, tāpēc raksti un prievārdi būs manuāli jāmaina atpakaļ uz mazajiem burtiem.
Slaidu nosaukumos gandrīz vienmēr jālieto reģistrs. Pirmā līmeņa lodes slaidā var izmantot nosaukumu gadījumu, kur visi vārdi, izņemot izstrādājumus, piemēram, vai un prievārdi, piemēram , lai , un lai tiek kapitalizētas, vai soda gadījumā, kad tikai pirmais vārds katra teikuma tiek kapitalizēti. Zemākajos līmeņos parasti jāizmanto teikuma reģistrs.
Ja iespējams, izvairieties no lielajiem burtiem. TAS IR GRŪTI LASĪT, UN IZSKATĀS, KA TU KLIEDZ.
Programmā PowerPoint ir iekļauts automātiskās labošanas līdzeklis, kas var automātiski labot pareizrakstības kļūdas un stila kļūdas, kad tās ierakstāt. Piemēram, ja jūs nejauši tipa teh , PowerPoint automātiski maina savu tekstu . Un, ja aizmirstat teikuma pirmo vārdu ar lielo burtu, programma PowerPoint to automātiski lieto ar lielo burtu. Automātiskā labošana var pat uztvert noteiktas vairāku vārdu kļūdas. Piemēram, ja ierakstāt to are , automātiskā labošana aizstās are .
Ikreiz, kad PowerPoint veic labojumu, kas jums nepatīk, vienkārši nospiediet Ctrl+Z, lai atsauktu labojumu. Piemēram, ja jūs patiešām plānojāt rakstīt teh, nospiediet Ctrl+Z tūlīt pēc tam, kad PowerPoint to labo uz.
Ja ievietošanas rādītāju pārvietojat atpakaļ uz laboto vārdu (vai ja noklikšķināt uz vārda), zem vārda pirmā burta parādās maza zila līnija. Novietojiet peli uz šo zilo līniju, un parādās poga ar zibens skrūvi. Pēc tam varat noklikšķināt uz šīs pogas, lai atvērtu izvēlni, kas ļauj atsaukt veikto labojumu, likt programmai PowerPoint pārtraukt šāda veida labojumu veikšanu vai izsaukt automātiskās korekcijas opciju dialoglodziņu, lai pielāgotu automātiskās korekcijas iestatījumus.
Lai kontrolētu PowerPoint automātiskās labošanas līdzekli, noklikšķiniet uz cilnes Fails, lai pārslēgtos uz Backstage View, un pēc tam noklikšķiniet uz Opcijas. Tiek izsaukts dialoglodziņš PowerPoint opcijas. Pēc tam dialoglodziņa PowerPoint opcijas kreisajā pusē izvēlieties cilni Korekcija un pēc tam noklikšķiniet uz pogas Automātiskās labošanas opcijas, lai parādītu šeit parādīto dialoglodziņu.
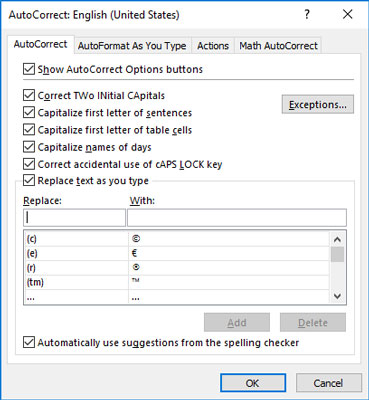
Dialoglodziņš AutoCorrect Options.
Kā redzat, dialoglodziņā AutoCorrect Options ir izvēles rūtiņas dažādām opcijām, kas nosaka automātiskās korekcijas darbību:
Šim sarakstam varat pievienot savus vārdus. Tekstlodziņā Aizstāt ierakstiet vārdu, kuram programmā PowerPoint jāskatās. Tekstlodziņā Ar ierakstiet vārdu, ar kuru PowerPoint jāaizstāj pirmais vārds. Pēc tam noklikšķiniet uz Pievienot.
Funkcija AutoCorrect ietver arī vairākas formatēšanas opcijas, kas var automātiski lietot formātus, kad rakstāt. Lai iestatītu šīs opcijas, noklikšķiniet uz cilnes Automātiski formatējot rakstīšanas laikā. Parādās šeit redzamās opcijas. Šīs opcijas ļauj kontrolēt formatēšanas līdzekļus, piemēram, automātisku taisnu pēdiņu pārveidošanu par cirtainām pēdiņām, daļskaitļu, piemēram, 1/2 , maiņu uz daļskaitļu simboliem, piemēram, ½ utt.
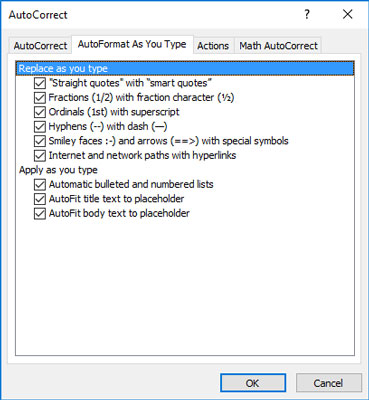
Opcijas Automātiskais formatējums rakstīšanas laikā.
Uzziniet, kā efektīvi pārvietoties Word 2007 tabulā, izmantojot īsinājumtaustiņus un peles darbības, lai optimizētu savu darba plūsmu.
Šajā sarakstā ir iekļautas desmit populārākās Excel funkcijas, kas attiecas uz plašu vajadzību klāstu. Uzziniet, kā izmantot <strong>Excel funkcijas</strong> efektīvāk!
Uzziniet, kā pievienot papildu analīzes slāņus jūsu Excel diagrammām, lai uzlabotu vizualizāciju un sniegtu precīzākus datus. Šis raksts apraksta visas nepieciešamās darbības.
Uzziniet, kā iestatīt <strong>rindkopas atkāpi</strong> programmā Word 2013, lai uzlabotu dokumenta noformējumu un lasāmību.
Uzziniet, kā pareizi ievietot slejas programmā Word 2010, lai uzlabotu jūsu dokumentu formātu un struktūru.
Apsveriet iespēju aizsargāt Excel 2007 darblapu, lai izvairītos no neplānotām izmaiņām. Uzziniet, kā aizsargāt un atbloķēt šūnas, lai nodrošinātu datu integritāti.
Programmas Excel 2013 PMT funkcija aprēķina periodisko mūža rentes maksājumu. Šī funkcija ir būtiska hipotekāro kredītu maksājumu plānošanai.
Mācieties, kā veikt t-testus Excel programmā, izmantojot datus un aprakstot trīs t-testu veidus, kas noderēs jūsu datu analīzes procesā.
Uzziniet, kā filtrēt datu sarakstu programmā Excel 2016, lai ērti paslēptu nevēlamus ierakstus un strādātu tikai ar nepieciešamajiem datiem.
Uzziniet, kā vienkārši pievienot datu etiķetes diagrammai programmā Excel 2007. Palīdziet noteikt vērtības, kas tiek rādītas katrā datu punktā, izmantojot dažādas izvietošanas un formatēšanas iespējas.







