Kā pārvietoties Word 2007 tabulā
Uzziniet, kā efektīvi pārvietoties Word 2007 tabulā, izmantojot īsinājumtaustiņus un peles darbības, lai optimizētu savu darba plūsmu.
Pārskatu vednis pieprasa no jums dažus lēmumus vairāk nekā atskaites rīks, taču tas ir elastīgāks nekā tūlītējās atskaites rīks. Šeit tas notiek:
Savā datu bāzes logā noklikšķiniet uz lentes cilnes Izveidot un pēc tam noklikšķiniet uz pogas Atskaišu vednis. (Tas atrodas tieši cilnes sadaļā Pārskati.)
Tiek parādīts dialoglodziņš Report Wizard, kurā ir uzskaitīti visi aktīvās tabulas lauki. Jūs atradīsit arī nolaižamo sarakstu, kurā varat izvēlēties citas tabulas un vaicājumus, kā arī divas kolonnas ar atlasītajiem un pieejamajiem laukiem, ko izmantojat, lai noteiktu, kuri lauki no atlasītās(-ām) tabulas(-ām) tiks izmantoti pārskatā.

Izmantojiet nolaižamo sarakstu Tabulas/vaicājumi, lai izvēlētos tabulu, ar kuru vēlaties sākt.
Atlasītās tabulas lauki tiek parādīti lodziņā Pieejamie lauki.
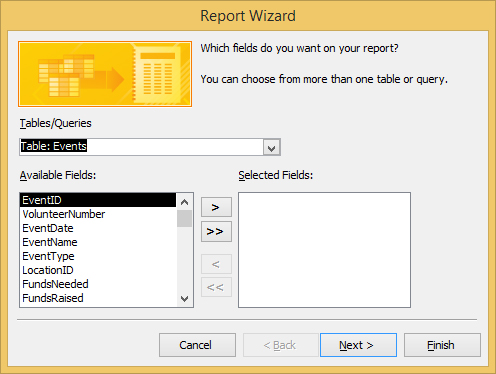
Pievienojiet pārskatam laukus, veicot dubultklikšķi uz tiem lodziņā Pieejamie lauki.
Veicot dubultklikšķi, jūs pievienojat laukus lodziņā Atlasītie lauki, un tie kļūst par pārskata daļu. Varat arī vienreiz noklikšķināt uz lauka un pēc tam noklikšķināt uz pogas ar simbolu >.
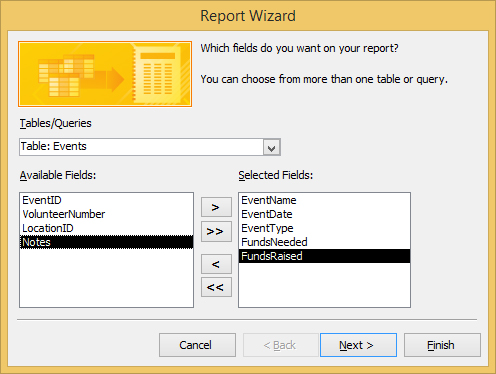
Atkārtojiet 2. un 3. darbību katrai tabulai un/vai vaicājumam datu bāzē, kuru vēlaties iekļaut pārskatā. Noklikšķiniet uz Tālāk, lai pārietu uz nākamo atskaites vedņa lapu; pēc tam vēlreiz noklikšķiniet uz Tālāk.
Ja jebkurā brīdī vēlaties pievienot visus laukus dotajā tabulā vai vaicājumā, vienkārši noklikšķiniet uz pogas >>, lai atlasīto lauku sarakstam pievienotu visus pieejamos laukus.
Divreiz noklikšķinot uz Tālāk, tiek apieti grupēšanas jautājumi, kas vienkāršam pārskatam bieži vien nav nepieciešami.
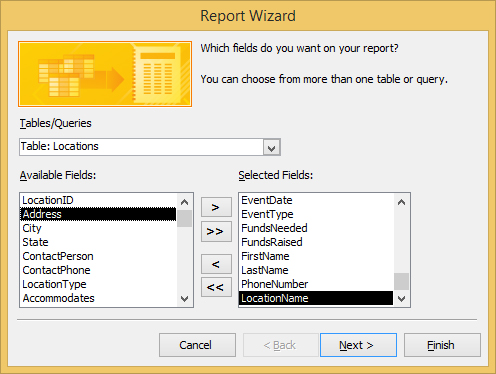
Izvēlieties sava pārskata kārtošanas secību — parasti kārtošanu laukā, ko cilvēki izmantos, lai pārskatā meklētu informāciju. Noklikšķiniet uz Tālāk.
Piemēram, ja pārskatā ir iekļauts darbinieku saraksts, Uzvārds varētu būt laba izvēle. Pārskats par produktu pārdošanu būtu noderīgs produkta numura vai produkta nosaukuma pasūtījumā. Varat kārtot pēc vairākiem laukiem, izvēloties līdz četriem laukiem, pēc kuriem kārtot, un augošā vai dilstošā secībā katrā laukā.
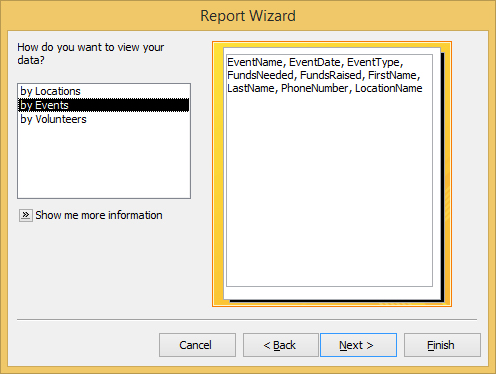
Pēc tam, ja esat izvēlējies laukus no vairākām tabulām, jums tiks lūgts izvēlēties, kā tos skatīt.
Tas būtībā norāda, kura tabula ir pārskata dominējošā vai galvenā tabula. Demonstrācijas gadījumā izvēlieties Notikumi, kas ir noklusējuma vērtība, jo tā ir tabula, no kuras atlasījāt pirmos pārskata laukus.
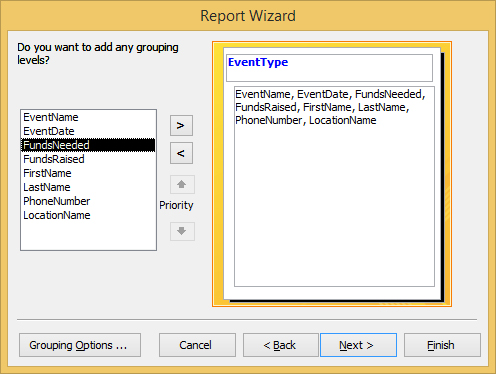
Tālāk ir parādīta vēl viena darbība, kas parādās, ja esat iekļāvis laukus no vairākām tabulām.
Šajā darbībā jūs izvēlaties, kā grupēt pārskata ierakstus. Šeit tiek izvēlēts EventType, lai visi kolekcijas notikumi būtu kopā, pēc tam Izglītība, pēc tam līdzekļu piesaiste šādā secībā. Lai lietotu grupēšanu, noklikšķiniet uz lauka nosaukuma lodziņā pa kreisi un pēc tam noklikšķiniet uz labās puses bultiņas. Tādējādi atlasītais lauks tiek novietots zilā krāsā virs pārējiem pārskatā iekļautajiem laukiem.
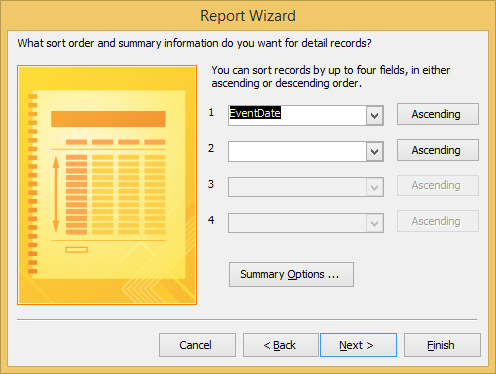
Izvēlieties izkārtojumu un orientāciju no divām radiopogu kopām un noklikšķiniet uz Tālāk.
Izkārtojuma opcijas (tabulas vai kolonnas) ir vienkāršas — jūs vēlaties redzēt savu pārskatu kā sarakstu (tabulas) vai sadaļās (kolonnveida), kurās katrs ieraksts tiek parādīts sadaļā atsevišķi. Justified ir līdzīgs Tabular, bet grupē laukus tādā kā sakrautā jucekli.
Orientācijas lēmumi (portrets vai ainava) parasti ir vienkāršāki, ja atskaiti iztēlojaties savā galvā — vai tajā ir vairāk lauku, nekā ietilps 8,5 collu plata papīra loksnē? Ja tā, izvēlieties Ainava, lai piešķirtu sev 11 collas papīra (vai 10 collas, lai nodrošinātu pēc iespējas mazāku malu), kurā tiks parādīti jūsu lauki.
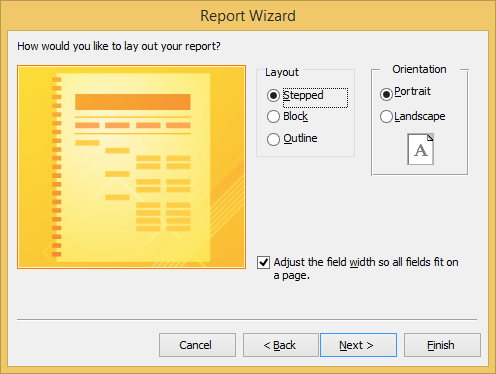
Noklikšķiniet uz Tālāk.
Šajā vedņa nākamajā darbībā tagad tiek parādīts jūsu pārskata noklusējuma nosaukums.
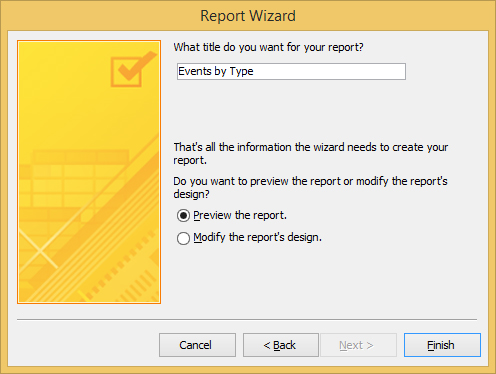
Piešķiriet savam ziņojumam nosaukumu.
Dialoglodziņa augšdaļā esošajā garajā lodziņā ierakstiet nosaukumu. Šajā brīdī jums arī jāizlemj, kā pabeigt darbu — ar pārskata priekšskatījumu vai tieši noformējuma skatā, lai veiktu papildu izmaiņas pārskata izskatā un saturā. Pagaidām izvēlieties Pārskata priekšskatījumu, kas ir noklusējuma iestatījums.
Noklikšķinot uz Pabeigt, atskaite tiek parādīta priekšskatījuma logā, kurā varat to izdrukāt vai saglabāt turpmākai lietošanai. (Nospiediet Ctrl+S vai noklikšķiniet uz pogas Saglabāt un, kad tas tiek prasīts, piešķiriet pārskatam nosaukumu, lai rūpētos par taupīšanas biznesu.)
Kad esat to saglabājis vai ja jums tas nav jāsaglabā vai jāturpina skatīt, varat to aizvērt, ar peles labo pogu noklikšķinot uz pārskata cilnes un uznirstošajā izvēlnē izvēloties Aizvērt. Ja veicat papildu izmaiņas un neesat izvēlējies saglabāt, jums tiks jautāts, vai vēlaties aizvērt, nesaglabājot.
Protams, jūs, iespējams, vēlēsities veikt izmaiņas pārskatā, piemēram, mainīt kolonnu platumu vietās, kur informācija tiek nogriezta, piemēram, lauku nosaukumus (skatiet iezīmes FundsNeeded un FundsRaised) un to datus (skatiet iezīmi EventDate un datus). , kā parādīts zemāk. Tas tiek darīts noformējuma vai izkārtojuma skatā, un, lai pārslēgtos uz jebkuru skatu, ar peles labo pogu noklikšķiniet uz pārskata cilnes un uznirstošajā logā izvēlieties skatu, kurā vēlaties strādāt.
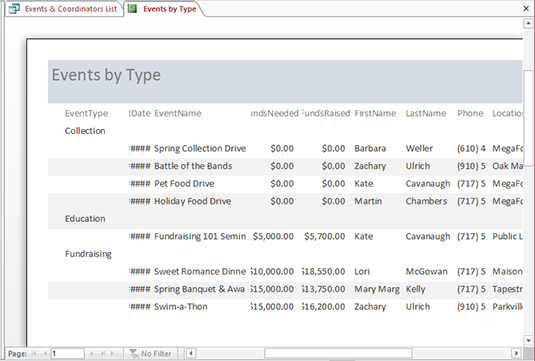
Uzziniet, kā efektīvi pārvietoties Word 2007 tabulā, izmantojot īsinājumtaustiņus un peles darbības, lai optimizētu savu darba plūsmu.
Šajā sarakstā ir iekļautas desmit populārākās Excel funkcijas, kas attiecas uz plašu vajadzību klāstu. Uzziniet, kā izmantot <strong>Excel funkcijas</strong> efektīvāk!
Uzziniet, kā pievienot papildu analīzes slāņus jūsu Excel diagrammām, lai uzlabotu vizualizāciju un sniegtu precīzākus datus. Šis raksts apraksta visas nepieciešamās darbības.
Uzziniet, kā iestatīt <strong>rindkopas atkāpi</strong> programmā Word 2013, lai uzlabotu dokumenta noformējumu un lasāmību.
Uzziniet, kā pareizi ievietot slejas programmā Word 2010, lai uzlabotu jūsu dokumentu formātu un struktūru.
Apsveriet iespēju aizsargāt Excel 2007 darblapu, lai izvairītos no neplānotām izmaiņām. Uzziniet, kā aizsargāt un atbloķēt šūnas, lai nodrošinātu datu integritāti.
Programmas Excel 2013 PMT funkcija aprēķina periodisko mūža rentes maksājumu. Šī funkcija ir būtiska hipotekāro kredītu maksājumu plānošanai.
Mācieties, kā veikt t-testus Excel programmā, izmantojot datus un aprakstot trīs t-testu veidus, kas noderēs jūsu datu analīzes procesā.
Uzziniet, kā filtrēt datu sarakstu programmā Excel 2016, lai ērti paslēptu nevēlamus ierakstus un strādātu tikai ar nepieciešamajiem datiem.
Uzziniet, kā vienkārši pievienot datu etiķetes diagrammai programmā Excel 2007. Palīdziet noteikt vērtības, kas tiek rādītas katrā datu punktā, izmantojot dažādas izvietošanas un formatēšanas iespējas.







