Kā pārvietoties Word 2007 tabulā
Uzziniet, kā efektīvi pārvietoties Word 2007 tabulā, izmantojot īsinājumtaustiņus un peles darbības, lai optimizētu savu darba plūsmu.
Programmā Word 2013 katrai formai, kad tā ir atlasīta, augšpusē ir mazs zaļš atlases rokturis. Šis ir rotācijas rokturis; varat to vilkt, lai pagrieztu formu. Varat arī pagriezt formu tieši par 90 grādiem, izmantojot pogu Pagriezt (Zīmēšanas rīku cilnē Formatēt), vai pagriezt to par precīzu vērtību dialoglodziņā Formas formatēšana.
Dažām formām, kad tās ir atlasītas, ir arī viens vai vairāki dzelteni kvadrāti. Tie izskatās kā papildu atlases rokturi. Šie kvadrāti ir paredzēti formas izmēru mainīšanai; varat vilkt vienu no dzeltenajiem kvadrātiem, lai mainītu noteiktu formas daļu. Piemēram, uz bloka bultiņas atsevišķi kvadrāti maina bultiņas galvas un bultiņas vārpstas izmēru.
Lai formai pievienotu tekstu, vienkārši atlasiet formu un sāciet rakstīt. Teksts tiek novietots formas centrā. Forma ir tekstlodziņa veids, un to var formatēt tāpat kā jebkuru citu tekstlodziņu.
Word 2013 dokumentā ar formu atlasiet formu, šajā piemērā trīsstūri, un pēc tam izvēlieties Zīmēšanas rīku formāts → Pagriezt objektus → Pagriezt pa labi par 90°.
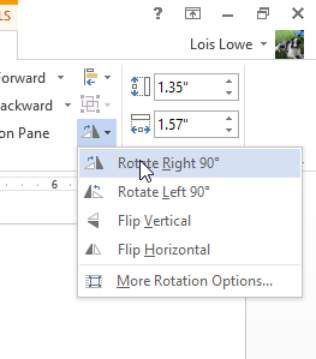
Vēlreiz izvēlieties Zīmēšanas rīku formāts → Pagriezt objektus → Pagriezt pa labi par 90°, lai pagrieztu trīsstūri vēl par 90 grādiem.
Izvēlieties Zīmēšanas rīku formāts → Pagriezt objektus → Apvērst vertikāli.
Trīsstūris atgriežas sākotnējā izskatā.
Dažu formu apgriešana nav tas pats, kas pagriešana. Šim trīsstūrim ir tāds pats efekts, taču, ja izmēģināsit to uz neregulāras formas, piemēram, Explosion 2, jūs redzēsit atšķirību.
Velciet trīsstūra pagriešanas rokturi, lai pagrieztu to tā, lai trijstūra gals (punkts, kas ir vistuvāk pagriešanas rokturim) norādītu pa labi.
Ar peles labo pogu noklikšķiniet uz trīsstūra un izvēlieties Format Shape.
Tiek atvērta uzdevumrūts Format Shape.
Noklikšķiniet uz ikonas Efekti (piecstūris) uzdevumrūts augšdaļā.
Noklikšķiniet uz 3D Rotation, lai izvērstu šīs opcijas.
Tekstlodziņā Z Rotation ierakstiet 270, lai forma tiktu pagriezta tā, lai gals būtu vērsts uz leju. Kad esat pabeidzis, aizveriet uzdevumrūti.
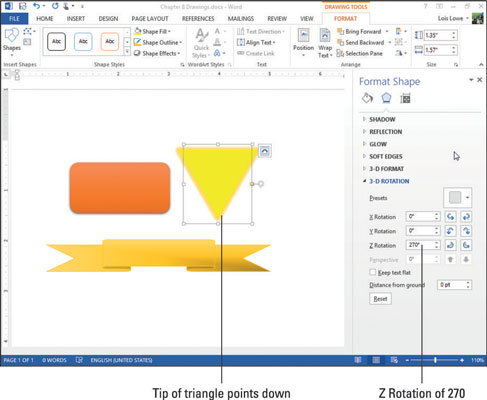
Noklikšķiniet uz reklāmkaroga formas un pēc tam velciet malējo dzelteno kvadrātu uz tās robežas pa kreisi, cik vien iespējams, palielinot reklāmkaroga vidējo daļu.
Velciet dzelteno kvadrātu formas apakšējā vidū uz augšu, cik vien iespējams, samazinot reklāmkaroga vidējās daļas augstumu.
Veiciet dubultklikšķi uz reklāmkaroga un ierakstiet tekstu, piemēram, ACME Corporation.
Atlasiet tikko ievadīto tekstu; izvēlieties Sākums → Fonta krāsa un teksta krāsai izvēlieties melnu. Pēc tam noklikšķiniet prom no reklāmkaroga, lai to skatītu.
Reklāmkarogs izskatās šādi.

Saglabājiet izmaiņas dokumentā.
Uzziniet, kā efektīvi pārvietoties Word 2007 tabulā, izmantojot īsinājumtaustiņus un peles darbības, lai optimizētu savu darba plūsmu.
Šajā sarakstā ir iekļautas desmit populārākās Excel funkcijas, kas attiecas uz plašu vajadzību klāstu. Uzziniet, kā izmantot <strong>Excel funkcijas</strong> efektīvāk!
Uzziniet, kā pievienot papildu analīzes slāņus jūsu Excel diagrammām, lai uzlabotu vizualizāciju un sniegtu precīzākus datus. Šis raksts apraksta visas nepieciešamās darbības.
Uzziniet, kā iestatīt <strong>rindkopas atkāpi</strong> programmā Word 2013, lai uzlabotu dokumenta noformējumu un lasāmību.
Uzziniet, kā pareizi ievietot slejas programmā Word 2010, lai uzlabotu jūsu dokumentu formātu un struktūru.
Apsveriet iespēju aizsargāt Excel 2007 darblapu, lai izvairītos no neplānotām izmaiņām. Uzziniet, kā aizsargāt un atbloķēt šūnas, lai nodrošinātu datu integritāti.
Programmas Excel 2013 PMT funkcija aprēķina periodisko mūža rentes maksājumu. Šī funkcija ir būtiska hipotekāro kredītu maksājumu plānošanai.
Mācieties, kā veikt t-testus Excel programmā, izmantojot datus un aprakstot trīs t-testu veidus, kas noderēs jūsu datu analīzes procesā.
Uzziniet, kā filtrēt datu sarakstu programmā Excel 2016, lai ērti paslēptu nevēlamus ierakstus un strādātu tikai ar nepieciešamajiem datiem.
Uzziniet, kā vienkārši pievienot datu etiķetes diagrammai programmā Excel 2007. Palīdziet noteikt vērtības, kas tiek rādītas katrā datu punktā, izmantojot dažādas izvietošanas un formatēšanas iespējas.







