Kā pārvietoties Word 2007 tabulā
Uzziniet, kā efektīvi pārvietoties Word 2007 tabulā, izmantojot īsinājumtaustiņus un peles darbības, lai optimizētu savu darba plūsmu.

Navigācijas joslā noklikšķiniet uz pogas Pasts (vai nospiediet Ctrl+Shift+I).
Tiek atvērts pasta modulis.

Lentē noklikšķiniet uz pogas Jauns e-pasts (vai nospiediet Ctrl+N).
Parādās jauna ziņojuma veidlapa.

Veidlapas Jauns ziņojums lentē noklikšķiniet uz pogas Pievienot failu.
Tiek parādīts dialoglodziņš Ievietot failu. Tas izskatās kā dialoglodziņš, ko izmantojat failu atvēršanai lielākajā daļā Windows programmu, un tas darbojas tāpat kā faila atvēršana. Vienkārši noklikšķiniet uz faila nosaukuma, kuru vēlaties nosūtīt, un noklikšķiniet uz pogas Ievietot.
Ja jūsu e-pasta formāts ir HTML vai vienkāršs teksts, faila nosaukums tiek parādīts ziņojuma veidlapas ziņojuma galvenes lodziņā Pievienots. Ja jūsu e-pasta formāts ir bagātināts teksts, ziņojuma tekstā tiek parādīta ikona, kas apzīmē ziņojumam pievienoto failu. Nosūtot šo e-pasta ziņojumu, atlasītā faila kopija tiek nosūtīta adresātam.
Veidlapas Jauns ziņojums lentē noklikšķiniet uz pogas Pievienot failu.
Tiek parādīts dialoglodziņš Ievietot failu. Tas izskatās kā dialoglodziņš, ko izmantojat failu atvēršanai lielākajā daļā Windows programmu, un tas darbojas tāpat kā faila atvēršana. Vienkārši noklikšķiniet uz faila nosaukuma, kuru vēlaties nosūtīt, un noklikšķiniet uz pogas Ievietot.
Ja jūsu e-pasta formāts ir HTML vai vienkāršs teksts, faila nosaukums tiek parādīts ziņojuma veidlapas ziņojuma galvenes lodziņā Pievienots. Ja jūsu e-pasta formāts ir bagātināts teksts, ziņojuma tekstā tiek parādīta ikona, kas apzīmē ziņojumam pievienoto failu. Nosūtot šo e-pasta ziņojumu, atlasītā faila kopija tiek nosūtīta adresātam.
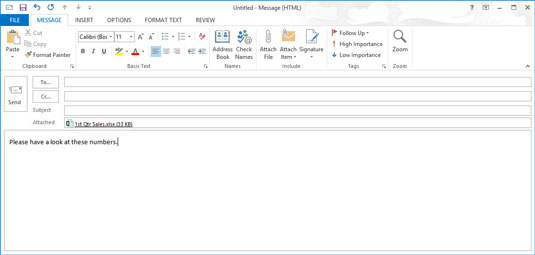
Ierakstiet savu ziņojumu (ja jums ir jānosūta ziņojums).
Jums var nebūt ziņas; iespējams, vēlaties nosūtīt tikai pielikumu. Ja tas, ko vēlaties teikt, ir pievienots pielikumā, tas ir labi, taču atcerieties, ka pielikuma saturs adresāta ekrānā netiek rādīts, kamēr viņš vai viņa patiešām neatver pielikumu.
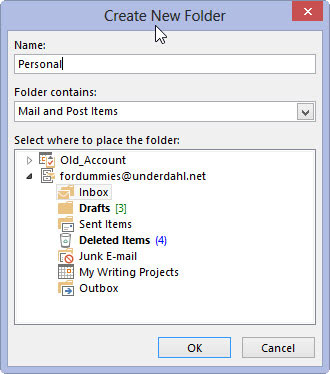
Ziņojuma veidlapā noklikšķiniet uz pogas Kam.
Tiek parādīts dialoglodziņš Select Names.
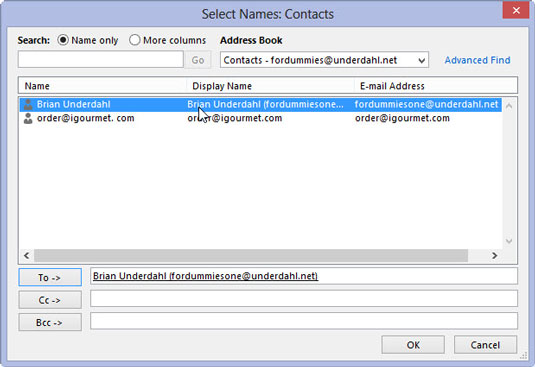
Izvēlieties vārdu savā adrešu grāmatā un noklikšķiniet uz pogas Kam dialoglodziņā Atlasīt vārdus.
Atlasītās personas vārds tiek parādīts dialoglodziņa Select Names lodziņā Kam. Ja sarakstā nav tās personas vārda, kurai vēlaties nosūtīt ziņojumu, adrešu grāmatas nolaižamajā sarakstā varat atlasīt Ieteiktās kontaktpersonas.
(Ja personas vārds joprojām neparādās sarakstā, noklikšķiniet uz pogas Atcelt un atgriezieties ziņojuma veidlapā. Pēc tam tekstlodziņā Kam ierakstiet personas e-pasta adresi un pārejiet uz 8. darbību.)
Izvēlieties vārdu savā adrešu grāmatā un noklikšķiniet uz pogas Kam dialoglodziņā Atlasīt vārdus.
Atlasītās personas vārds tiek parādīts dialoglodziņa Select Names lodziņā Kam. Ja sarakstā nav tās personas vārda, kurai vēlaties nosūtīt ziņojumu, adrešu grāmatas nolaižamajā sarakstā varat atlasīt Ieteiktās kontaktpersonas.
(Ja personas vārds joprojām neparādās sarakstā, noklikšķiniet uz pogas Atcelt un atgriezieties ziņojuma veidlapā. Pēc tam tekstlodziņā Kam ierakstiet personas e-pasta adresi un pārejiet uz 8. darbību.)
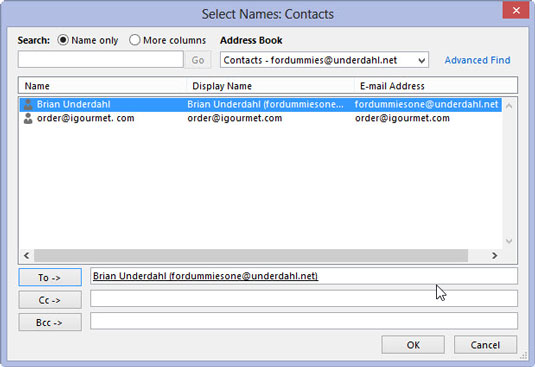
Noklikšķiniet uz Labi.
Atlasītās personas vārds tagad atrodas ziņojuma lodziņā Kam.
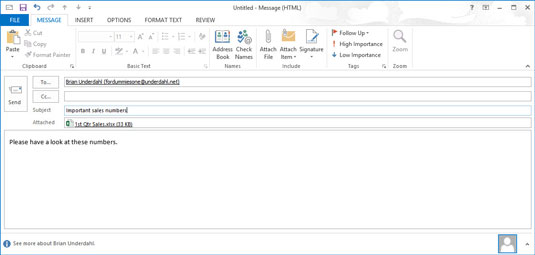
Noklikšķiniet uz tekstlodziņa Tēma un ierakstiet ziņojuma tēmu.
Priekšmets nav obligāts, taču, ja vēlaties, lai kāds izlasītu jūsu sūtīto, priekšmeta iekļaušana palīdz.
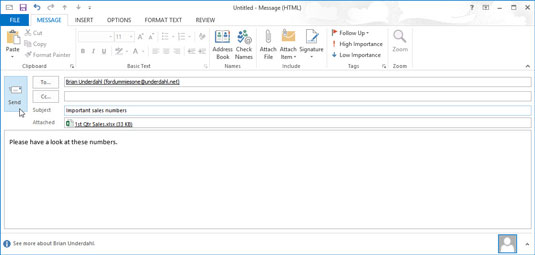
1
Noklikšķiniet uz pogas Sūtīt.
Jūsu ziņojums un tā pielikums ir nosūtīts.
Uzziniet, kā efektīvi pārvietoties Word 2007 tabulā, izmantojot īsinājumtaustiņus un peles darbības, lai optimizētu savu darba plūsmu.
Šajā sarakstā ir iekļautas desmit populārākās Excel funkcijas, kas attiecas uz plašu vajadzību klāstu. Uzziniet, kā izmantot <strong>Excel funkcijas</strong> efektīvāk!
Uzziniet, kā pievienot papildu analīzes slāņus jūsu Excel diagrammām, lai uzlabotu vizualizāciju un sniegtu precīzākus datus. Šis raksts apraksta visas nepieciešamās darbības.
Uzziniet, kā iestatīt <strong>rindkopas atkāpi</strong> programmā Word 2013, lai uzlabotu dokumenta noformējumu un lasāmību.
Uzziniet, kā pareizi ievietot slejas programmā Word 2010, lai uzlabotu jūsu dokumentu formātu un struktūru.
Apsveriet iespēju aizsargāt Excel 2007 darblapu, lai izvairītos no neplānotām izmaiņām. Uzziniet, kā aizsargāt un atbloķēt šūnas, lai nodrošinātu datu integritāti.
Programmas Excel 2013 PMT funkcija aprēķina periodisko mūža rentes maksājumu. Šī funkcija ir būtiska hipotekāro kredītu maksājumu plānošanai.
Mācieties, kā veikt t-testus Excel programmā, izmantojot datus un aprakstot trīs t-testu veidus, kas noderēs jūsu datu analīzes procesā.
Uzziniet, kā filtrēt datu sarakstu programmā Excel 2016, lai ērti paslēptu nevēlamus ierakstus un strādātu tikai ar nepieciešamajiem datiem.
Uzziniet, kā vienkārši pievienot datu etiķetes diagrammai programmā Excel 2007. Palīdziet noteikt vērtības, kas tiek rādītas katrā datu punktā, izmantojot dažādas izvietošanas un formatēšanas iespējas.







