Kā pārvietoties Word 2007 tabulā
Uzziniet, kā efektīvi pārvietoties Word 2007 tabulā, izmantojot īsinājumtaustiņus un peles darbības, lai optimizētu savu darba plūsmu.
Programma Microsoft PowerPoint 2019 nodrošina nelielu attēlu rediģēšanas vedni, kas ļauj noņemt attēla fonu. Piemēram, nākamajā attēlā ir redzams mana suņa Lūsijas attēls ar noņemtu fonu. (Fona noņemšana vislabāk darbojas ar attēlu, kuram ir skaidra liela kontrasta atšķirība starp attēla objektu un fonu.)

Lūsija ar noņemtu fonu.
Lai paveiktu šo fotoattēlu rediģēšanas burvību, veiciet šīs darbības:
1. Atlasiet attēlu, kura fonu vēlaties noņemt.
2. Cilnē Attēlu rīki → Formāts noklikšķiniet uz pogas Noņemt fonu (atrodas grupā Pielāgot).
Kad to darāt, programma PowerPoint mēģina noteikt, kura attēla daļa ir attēla objekts un kura ir fons. Programma PowerPoint izveido ierobežojošu taisnstūri, kas satur to, ko uzskata par attēla objektu. Pēc tam tas analizē attēla krāsas, lai noteiktu, kas, pēc tās domām, ir attēla fona daļas. Pēc tam fons tiek parādīts purpursarkanā krāsā. Turklāt lentē tiek parādīta īpaša cilne Fona noņemšana.
Šis attēls parāda PowerPoint sākotnējo mēģinājumu noņemt fonu no Lūsijas attēla. Kā redzat, programma PowerPoint ir atradusi lielāko daļu Lūsijas galvas, taču viņam izdevās nogriezt viņas galvas augšdaļu, degunu un labo aci. Rezultāts ir nedaudz satraucošs.
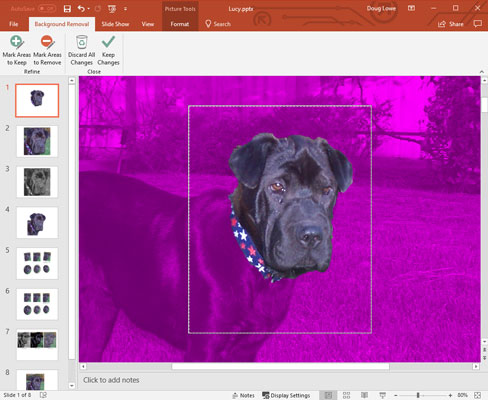
PowerPoint sākotnējais mēģinājums noņemt fonu.
3. Ja nepieciešams, mainiet ierobežojošā taisnstūra izmēru, lai pareizi norobežotu objektu.
Šajā attēlā parādīti rezultāti pēc tam, kad esmu mainījis ierobežojošā taisnstūra izmēru, lai iekļautu visu Lūsijas galvu.
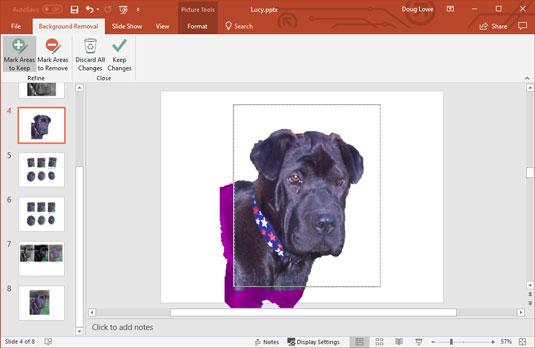
Fona noņemšana pēc tam, kad esat ķēpājies ar norobežojošo taisnstūri un atzīmējamās zonas, kas jāsaglabā un jānoņem.
4. Ja nepieciešams, izmantojiet pogas Atzīmēt saglabājamos apgabalus un Atzīmēt apgabalus, lai noņemtu, lai precizētu attēla fona atrašanās vietu.
Piemēram, ja apgabals, kas ir daļa no objekta, tiek parādīts kā fons, noklikšķiniet uz pogas Atzīmēt saglabājamos apgabalus. Pēc tam noklikšķiniet uz apgabala, kuru vēlaties iekļaut, vai noklikšķiniet un velciet līniju pāri lielai iekļaujamā apgabala daļai. Programma PowerPoint mēģinās noteikt, kuru attēla daļu esat atzīmējis, un iekļaus šo apgabalu attēla objektā. Ņemiet vērā, ka jums nav jāapvelk apgabals, kuru vēlaties iekļaut, kā arī jums nav jābūt pārāk precīzam. PowerPoint darīs visu iespējamo, lai noskaidrotu, kuras attēla daļas iekļaut, pamatojoties uz jūsu atzīmi.
Tāpat, ja PowerPoint daļu fona ir sajaukusi ar objektu, noklikšķiniet uz pogas Atzīmēt apgabalus, lai noņemtu un noklikšķiniet vai uzzīmējiet līniju apgabalā, kas jānoņem.
Ja PowerPoint nepareizi interpretē jūsu atzīmi, nospiediet Ctrl+Z, lai atsauktu darbību. Vai arī noklikšķiniet uz pogas Dzēst atzīmi un pēc tam noklikšķiniet uz atzīmes, kuru vēlaties dzēst.
5. Atkārtojiet 4. darbību, līdz esat veiksmīgi noņēmis attēla fonu.
6. Noklikšķiniet uz pogas Saglabāt izmaiņas.
Slaids atgriežas normālā stāvoklī, noņemot attēla fonu.
Uzziniet, kā efektīvi pārvietoties Word 2007 tabulā, izmantojot īsinājumtaustiņus un peles darbības, lai optimizētu savu darba plūsmu.
Šajā sarakstā ir iekļautas desmit populārākās Excel funkcijas, kas attiecas uz plašu vajadzību klāstu. Uzziniet, kā izmantot <strong>Excel funkcijas</strong> efektīvāk!
Uzziniet, kā pievienot papildu analīzes slāņus jūsu Excel diagrammām, lai uzlabotu vizualizāciju un sniegtu precīzākus datus. Šis raksts apraksta visas nepieciešamās darbības.
Uzziniet, kā iestatīt <strong>rindkopas atkāpi</strong> programmā Word 2013, lai uzlabotu dokumenta noformējumu un lasāmību.
Uzziniet, kā pareizi ievietot slejas programmā Word 2010, lai uzlabotu jūsu dokumentu formātu un struktūru.
Apsveriet iespēju aizsargāt Excel 2007 darblapu, lai izvairītos no neplānotām izmaiņām. Uzziniet, kā aizsargāt un atbloķēt šūnas, lai nodrošinātu datu integritāti.
Programmas Excel 2013 PMT funkcija aprēķina periodisko mūža rentes maksājumu. Šī funkcija ir būtiska hipotekāro kredītu maksājumu plānošanai.
Mācieties, kā veikt t-testus Excel programmā, izmantojot datus un aprakstot trīs t-testu veidus, kas noderēs jūsu datu analīzes procesā.
Uzziniet, kā filtrēt datu sarakstu programmā Excel 2016, lai ērti paslēptu nevēlamus ierakstus un strādātu tikai ar nepieciešamajiem datiem.
Uzziniet, kā vienkārši pievienot datu etiķetes diagrammai programmā Excel 2007. Palīdziet noteikt vērtības, kas tiek rādītas katrā datu punktā, izmantojot dažādas izvietošanas un formatēšanas iespējas.







