Kā pārvietoties Word 2007 tabulā
Uzziniet, kā efektīvi pārvietoties Word 2007 tabulā, izmantojot īsinājumtaustiņus un peles darbības, lai optimizētu savu darba plūsmu.
Varat viegli noņemt aprēķinātos laukus un vienumus no Excel rakurstabulas. Lai noņemtu aprēķināto lauku, rakurstabulā noklikšķiniet uz šūnas. Pēc tam noklikšķiniet uz cilnes Analīze komandas Lauki, vienumi un kopas un parādītajā apakšizvēlnē izvēlieties Aprēķinātais lauks.
Kad programmā Excel tiek parādīts dialoglodziņš Aprēķinātā lauka ievietošana, atlasiet aprēķināto lauku, kuru vēlaties noņemt no sarakstlodziņa Nosaukums. Pēc tam noklikšķiniet uz pogas Dzēst. Excel noņem aprēķināto lauku.
Programmā Excel 2007 vai Excel 2010 noklikšķiniet uz cilnes Rakurstabulas rīki Opcijas komandas Formulas un apakšizvēlnē Formulas izvēlieties Aprēķinātais lauks, lai parādītu dialoglodziņu Aprēķinātā lauka ievietošana.

Lai noņemtu aprēķināto vienumu no rakurstabulas, veiciet tālāk norādītās darbības.
Noklikšķiniet uz tā aprēķinātā vienuma pogas, kuru vēlaties noņemt.
Piemēram, ja vēlaties noņemt vienumu Volcano Blend Decaf no rakurstabulas, noklikšķiniet uz pogas Produkts.
Noklikšķiniet uz cilnes Analīze uz pogas Lauki, vienumi 7 iestatījumi un pēc tam parādītajā izvēlnē noklikšķiniet uz Aprēķinātais vienums.
Tiek parādīts dialoglodziņš Aprēķinātās preces ievietošana.
Programmā Excel 2007 vai Excel 2010 noklikšķiniet uz cilnes Opcijas pogas Formulas un pēc tam izvēlnē izvēlieties Aprēķinātais vienums, lai tiktu parādīts dialoglodziņš Aprēķinātā vienuma ievietošana.
Saraksta lodziņā Nosaukums atlasiet aprēķināto vienumu, kuru vēlaties dzēst.
Noklikšķiniet uz pogas Dzēst.
Noklikšķiniet uz Labi.

Kad veidojat rakurstabulu, programmā Excel tiek parādīts rakurstabulas lauku saraksts, lai jūs varētu pievienot laukus rakurstabulai, pārkārtot un pārvietot tos pēc vajadzības vai noņemt no rakurstabulas. Pēc noklusējuma rakurstabulas lauku saraksts parāda divas sadaļas:
Lauku sadaļa augšpusē lauku pievienošanai rakurstabulai un lauku noņemšanai no tās
Apakšā izkārtojuma sadaļa lauku pārkārtošanai un pārvietošanai
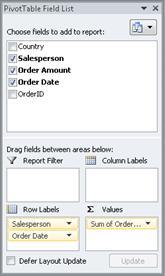
Rakurstabulas lauku sarakstu var piestiprināt abās Excel loga pusēs un horizontāli mainīt tā izmērus. Varat arī atbloķēt rakurstabulas lauku sarakstu, un tādā gadījumā varat mainīt tā izmēru gan vertikāli, gan horizontāli.
Ja rakurstabulas lauku saraksts nav redzams, noteikti noklikšķiniet uz jebkuras rakurstabulas vietas.
Ja aizverat rakurstabulas lauku sarakstu, varat to parādīt vēlreiz. Ar peles labo pogu noklikšķiniet uz rakurstabulas un pēc tam noklikšķiniet uz Rādīt lauku sarakstu. Varat arī noklikšķināt uz Lauku saraksts lentē (Rakurstabulas rīki, < /span> a> grupu rakurdiagrammai).Rādīt/slēpt cilne, Analizēt, Rakurdiagrammas rīki grupu rakurstabulai; Rādīt cilne, Opcijas
Ja rakurstabulas lauku sarakstā neredzat laukus, kurus vēlaties izmantot, atsvaidziniet rakurstabulu vai rakurdiagrammu, lai parādītu visus jaunos laukus, aprēķinātos laukus, mērus, aprēķinātos mērus vai dimensijas. pievienots kopš pēdējās darbības (Rakurstabulas rīki, Opcijas cilne, grupa).Datu
Ir svarīgi saprast, kā darbojas rakurstabulas lauku saraksts un veidi, kā varat sakārtot dažādu veidu laukus, lai, veidojot rakurstabulas vai rakurdiagrammas lauka izkārtojumu, sasniegtu vēlamos rezultātus.

1. Ārējais datu avots satur strukturētus datus, kas sakārtoti kā viens vai vairāki lauki (saukti arī par kolonnām), kas tiek parādīti lauku sarakstā.
2. Pārvietojiet lauku uz apgabalu Pārskatu filtrs lauku sarakstā, kas vienlaikus pārvieto lauku uz Rakurstabulas pārskatu filtra apgabalu.
3. Pārvietojiet lauku uz apgabalu Kolonnas etiķete lauku sarakstā, kas vienlaikus pārvieto lauku uz kolonnas etiķetes apgabalu rakurstabulā.
4. Lauku sarakstā pārvietojiet lauku uz apgabalu Rindas etiķete, kas vienlaikus pārvieto lauku uz Rakurstabulas apgabalu Rindas etiķete.
5. Pārvietojiet lauku uz apgabalu Vērtības lauku sarakstā, kas vienlaikus pārvieto lauku uz rakurstabulas apgabalu Vērtības.
Lai izveidotu lauka izkārtojumu, izmantojiet tālāk norādītās vadlīnijas, lai pārvietotu Vērtības, Nosaukuma un Dimensijas laukus no lauka sadaļas uz četriem pārskata apgabaliem izkārtojuma sadaļā.
Vērtību lauki Ja atzīmējat izvēles rūtiņu tikai skaitliskajam laukam, pēc noklusējuma tas tiek pārvietots uz vērtību apgabalu.
Rindu un kolonnu lauki Lauku var pievienot tikai vienu reizi Pārskatu filtram, < /span> apgabali izkārtojuma sadaļā — lauks tiek automātiski noņemts no sākotnējā apgabala un ievietots jaunajā apgabalā.kolonnu etiķetēm un rindu etiķetēm apgabali neatkarīgi no tā, vai datu tips ir skaitlis vai neskaitliski. Ja mēģināt pievienot vienu un to pašu lauku vairāk nekā vienu reizi — piemēram, Sleju apzīmējumu vai Rindu etiķetes
Pasākumi Tiešsaistes analītiskās apstrādes (OLAP) datu avotā bieži ir daudz lauku (vai mērījumu), kas sakārtoti dažādu dimensiju, hierarhiju un līmeņu hierarhijā. Noklikšķiniet uz izvēršanas  un sakļaujiet pogām
un sakļaujiet pogām  , līdz atrodat vajadzīgos laukus.
, līdz atrodat vajadzīgos laukus.
Varat pārvietot tikai hierarhijas, atribūtus un nosauktās kopas uz apgabaliem Rindu apzīmējumi, Kolonnu apzīmējumi un Pārskatu filtri.
Uz apgabalu Vērtības varat pārvietot tikai mērus, aprēķinātos mērus un galvenos veiktspējas rādītājus (KPI).
Rakurstabulas lauku sarakstam ir pieci dažādi skati, kas ir izstrādāti un optimizēti dažāda veida rakurstabulas uzdevumiem.
Lai mainītu skatu, rakurstabulas lauku saraksta augšdaļā noklikšķiniet uz pogas Lauku saraksta skati.

Sarakstā atlasiet vienu no šiem skatiem:
|
Lauku sadaļa un apgabalu sadaļa sakrauta |
Šis ir noklusējuma skats, un tas ir paredzēts nelielam skaitam lauku. |
|
Lauku sadaļa un apgabalu sadaļa blakus |
Šis skats ir paredzēts lauku pievienošanai un noņemšanai, ja katrā apgabalā ir vairāk nekā četri lauki. |
|
Tikai lauku sadaļa |
Šis skats ir paredzēts tikai daudzu lauku pievienošanai un noņemšanai. |
|
Tikai apgabalu sadaļa (2 x 2) |
Šis skats ir paredzēts tikai daudzu lauku pārkārtošanai. |
|
Tikai apgabalu sadaļa (1 x 4) |
Šis skats ir paredzēts tikai daudzu lauku pārkārtošanai. |
Padoms Sadaļā Lauki un Sadaļā Apgabali Sakrauti un Lauku sadaļa un Apgabali Sadaļa blakus skatos, varat pielāgot katras sadaļas platumu un augstumu, novietojot rādītāju uz sadaļas sadalītāja, līdz rādītājs mainās uz vertikālu dubultbultiņu < /span> , velkot dubultbultiņu uz augšu vai uz leju, vai pa kreisi vai pa labi līdz vajadzīgajai vietai un pēc tam noklikšķinot uz dubultbultiņas vai nospiežot < /span> .IEVIETOT vai horizontālo dubultbultiņu
vai horizontālo dubultbultiņu 
Pēc rakurstabulas vai rakurdiagrammas izveides esat gatavs pievienot laukus, kas satur datus, kurus vēlaties attēlot pārskatā. Parasti izkārtojuma sadaļā katram apgabalam atlasāt vienu lauku. Tomēr, lai skatītu dažādas vērtības konkrētam laukam, varat arī pievienot vairākas lauka kopijas Vērtību apgabalam.
Ja rakurstabula ir savienota ar ārēju datu avotu, kurā ir daudz datu, pirms lauku pievienošanas pārskatam varat filtrēt vienu vai vairākus laukus, kas var palīdzēt samazināt laiku, kas nepieciešams pārskata atjaunināšanai.
Rakurstabulas lauku sarakstā varat pievienot laukus rakurstabulai vai rakurdiagrammai, veicot vienu vai vairākas no šīm darbībām:
Lai novietotu lauku noteiktā izkārtojuma sadaļas apgabalā, lodziņā Izvēlieties laukus, ko pievienot pārskatam atzīmējiet izvēles rūtiņu. laukā, kuru vēlaties. Pēc tam, ja vēlaties, vēlāk varat pārkārtot laukus.
Piezīme Pēc noklusējuma lauki, kas nav skaitliski, tiek pievienoti Rindu etiķešu apgabalam, tiek pievienoti ciparu lauki. apgabalam Vērtības , un tiešsaistes analītisko datu apstrādes (OLAP) datuma un laika hierarhijas tiek pievienotas kolonnu etiķetēm< /span> apgabalā.
Lai ievietotu lauku noteiktā izkārtojuma sadaļas apgabalā, lodziņā Izvēlieties laukus, ko pievienot pārskatam , ar peles labo pogu noklikšķiniet uz lauka nosaukumu un pēc tam noklikšķiniet uz Pievienot pārskata filtram, Pievienot kolonnas apzīmējumam, Pievienot rindas apzīmējumam vai Pievienot vērtībām.. a>
Lai vilktu lauku uz izkārtojuma sadaļas apgabalu, lodziņā Izvēlieties laukus, ko pievienot pārskatam , noklikšķiniet uz lauka un turiet to. un pēc tam velciet to no lauka sadaļas uz vajadzīgo izkārtojuma sadaļu.
Rakurstabulā, kuras pamatā ir dati Excel darblapā vai ārējie dati no netiešsaistes analītiskās apstrādes (OLAP) datu avota, iespējams, vēlēsities vienu un to pašu lauku pievienot vairāk nekā vienu reizi Vērtību apgabals. To var izdarīt neatkarīgi no tā, vai datu tips ir skaitlisks vai neskaitlis. Piemēram, iespējams, vēlēsities salīdzināt aprēķinus līdzās, piemēram, bruto un tīrās peļņas normas, minimālo un maksimālo pārdošanas apjomu vai klientu skaitu un kopējo klientu procentuālo daļu.
Rakurstabulas lauku saraksta lodziņā Izvēlieties laukus, ko pievienot pārskatam noklikšķiniet uz lauka un turiet to, un pēc tam velciet to uz Vērtības apgabalā izkārtojuma sadaļā.
Atkārtojiet 1. darbību, lai izveidotu tik daudz šī lauka kopiju, ko vēlaties parādīt Vērtības apgabalā.
Rakurstabulā mainiet kopsavilkuma funkciju vai pielāgoto aprēķinu, kā vēlaties, katrā lauka kopijā.
Padoms Varat arī mainīt kopēto lauku nosaukumus pašā rakurstabulā.
Piezīmes
Kad apgabalam Vērtības pievienojat divus vai vairākus laukus neatkarīgi no tā, vai tie ir viena lauka kopijas vai dažādi lauki, lauku saraksts automātiski pievieno Vērtību kolonnu iezīmi Vērtības apgabalam. Varat izmantot šo lauku, lai pārvietotu lauku pozīcijas uz augšu un uz leju apgabalā Vērtības. Varat pat pārvietot Vērtību kolonnas iezīmi uz Sleju apzīmējumu apgabalu vai Rindu etiķetes apgabali. Tomēr jūs nevarat pārvietot Vērtību kolonnas iezīmi uz Pārskatu filtri apgabalu. .
Lauku var pievienot tikai vienu reizi pārskatu filtram, rindu iezīmēm apgabali izkārtojuma sadaļā — lauks tiek automātiski noņemts no sākotnējā apgabala un ievietots jaunajā apgabalā.kolonnu etiķetēm un rindu etiķetēm apgabali neatkarīgi no tā, vai datu tips ir skaitlisks vai neskaitlis. Ja mēģināt pievienot vienu un to pašu lauku vairāk nekā vienu reizi — piemēram, Sleju apzīmējumu vai
Cits veids, kā pievienot to pašu lauku vērtību apgabalam, ir izmantot formulu (ko sauc arī par aprēķināto lauku), kas izmanto to pašu formulā.
Rakurstabulas lauku saraksta lodziņā Izvēlieties laukus, ko pievienot pārskatam novietojiet rādītāju uz lauka nosaukuma un pēc tam noklikšķiniet uz filtra nolaižamās bultiņas blakus lauka nosaukumam.
Izvēlnē Filtrs atlasiet vajadzīgās filtra opcijas.
Rakurstabulas lauku sarakstā varat pārkārtot esošos laukus vai pārvietot tos, izmantojot vienu no četriem apgabaliem izkārtojuma sadaļas apakšā:
|
Rakurstabula |
Apraksts |
|---|---|
|
Vērtības |
Izmantojiet, lai parādītu kopsavilkuma skaitliskos datus. |
|
Rindu etiķetes |
Izmantojiet, lai parādītu kopsavilkuma skaitliskos datus. |
|
Kolonnu etiķetes |
Izmantojiet, lai parādītu laukus kā kolonnas pārskata augšdaļā. Kolonna, kas atrodas zemāk, ir ligzdota citā kolonnā tieši virs tās. |
|
Pārskatu filtrs |
Izmantojiet, lai filtrētu visu pārskatu, pamatojoties uz pārskata filtrā atlasīto vienumu. |
|
Rakursdiagramma |
Apraksts |
|---|---|
|
Vērtības |
Izmantojiet, lai parādītu kopsavilkuma skaitliskos datus. |
|
Ass lauks (kategorijas) |
Izmantojiet, lai diagrammā parādītu laukus kā asi. |
|
Legend Fields (sērija) |
Izmantojiet, lai parādītu laukus diagrammas leģendā. |
|
Pārskatu filtrs |
Izmantojiet, lai filtrētu visu pārskatu, pamatojoties uz pārskata filtrā atlasīto vienumu. |
Lai pārkārtotu rakurstabulas laukus, noklikšķiniet uz lauka nosaukuma vienā no apgabaliem un pēc tam atlasiet kādu no šīm komandām:
|
Pārvietot uz augšu |
Pārvieto lauku par vienu pozīciju uz augšu apgabalā. |
|
Pārvietot uz leju |
Pārvieto lauku uz leju apgabalā. |
|
Pāriet uz sākumu |
Pārvieto lauku uz apgabala sākumu. |
|
Pārvietot uz beigām |
Pārvieto lauku uz apgabala beigām. |
|
Pārvietojieties uz pārskatu filtru |
Pārvieto lauku uz pārskatu filtra apgabalu. |
|
Pāriet uz rindu etiķetes |
Pārvieto lauku uz apgabalu Rindu etiķetes. |
|
Pāriet uz kolonnu etiķetēm |
Pārvieto lauku uz apgabalu Kolonnu etiķetes. |
|
Pārejiet uz Vērtības |
Pārvieto lauku uz vērtību apgabalu. |
|
Vērtību lauka iestatījumi, lauka iestatījumi |
Tiek rādīts lauka iestatījumu vai vērtību lauka iestatījumu dialogs kastes. Lai iegūtu plašāku informāciju par katru iestatījumu, noklikšķiniet uz pogas Palīdzība |
Padoms Varat arī noklikšķināt un turēt uz lauka nosaukuma un pēc tam vilkt lauku starp lauka un izkārtojuma sadaļām un starp dažādiem apgabaliem.
Lai noņemtu lauku, rakurstabulas lauku sarakstā veiciet kādu no šīm darbībām:
Lodziņā Izvēlieties laukus, ko pievienot pārskatam notīriet izvēles rūtiņu laukam, kuru vēlaties noņemt.
Piezīme Noņemot izvēles rūtiņu, no pārskata tiek noņemti visi lauka gadījumi.
Izkārtojuma apgabalā noklikšķiniet uz lauka, kuru vēlaties noņemt, un pēc tam — uz Noņemt lauku.
Izkārtojuma apgabalā noklikšķiniet un turiet uz lauka, kuru vēlaties noņemt, un pēc tam velciet to ārpus PivotTable lauku saraksta.
Pēc noklusējuma PivotTable lauku sarakstā veiktās izmaiņas tiek automātiski atjauninātas pārskata izkārtojumā. Lai uzlabotu veiktspēju, kad piekļūstat lielam ārējo datu apjomam, varat īslaicīgi pārslēgties uz manuālās atjaunināšanas režīmu. Manuālās atjaunināšanas režīms ļauj ātri pievienot, pārvietot un noņemt laukus PivotTable lauku sarakstā. Tomēr jūs nevarat izmantot pārskatu, kamēr nepārslēdzaties atpakaļ uz automātiskās atjaunināšanas režīmu.
Lai iespējotu rakurstabulas manuālu atjaunināšanu, rakurstabulas lauku saraksta apakšdaļā atzīmējiet izvēles rūtiņu Atlikt izkārtojuma atjaunināšanu . a>
Uzmanību Pēc tam, kad esat iestatījis pārskata izkārtojumu manuālai atjaunināšanai, aizveriet rakurstabulas lauku sarakstu, pārejot uz Tikai lauki skatot vai aizverot programmu Excel, visas izkārtojuma izmaiņas, kuras bez apstiprinājuma esat veicis rakurstabulā, tiek atmestas.
Rakurstabulas lauku sarakstā veiciet lauka izkārtojuma izmaiņas un pēc tam noklikšķiniet uz Atjaunināt , lai manuāli atjauninātu izkārtojumu rakurstabulā.
Lai atgrieztos pie automātiskās atjaunināšanas pēc tam, kad esat pabeidzis mainīt pārskata izkārtojumu lauku sarakstā, noņemiet atzīmi no izvēles rūtiņas Atlikt izkārtojuma atjaunināšanu . a>
Uzziniet, kā efektīvi pārvietoties Word 2007 tabulā, izmantojot īsinājumtaustiņus un peles darbības, lai optimizētu savu darba plūsmu.
Šajā sarakstā ir iekļautas desmit populārākās Excel funkcijas, kas attiecas uz plašu vajadzību klāstu. Uzziniet, kā izmantot <strong>Excel funkcijas</strong> efektīvāk!
Uzziniet, kā pievienot papildu analīzes slāņus jūsu Excel diagrammām, lai uzlabotu vizualizāciju un sniegtu precīzākus datus. Šis raksts apraksta visas nepieciešamās darbības.
Uzziniet, kā iestatīt <strong>rindkopas atkāpi</strong> programmā Word 2013, lai uzlabotu dokumenta noformējumu un lasāmību.
Uzziniet, kā pareizi ievietot slejas programmā Word 2010, lai uzlabotu jūsu dokumentu formātu un struktūru.
Apsveriet iespēju aizsargāt Excel 2007 darblapu, lai izvairītos no neplānotām izmaiņām. Uzziniet, kā aizsargāt un atbloķēt šūnas, lai nodrošinātu datu integritāti.
Programmas Excel 2013 PMT funkcija aprēķina periodisko mūža rentes maksājumu. Šī funkcija ir būtiska hipotekāro kredītu maksājumu plānošanai.
Mācieties, kā veikt t-testus Excel programmā, izmantojot datus un aprakstot trīs t-testu veidus, kas noderēs jūsu datu analīzes procesā.
Uzziniet, kā filtrēt datu sarakstu programmā Excel 2016, lai ērti paslēptu nevēlamus ierakstus un strādātu tikai ar nepieciešamajiem datiem.
Uzziniet, kā vienkārši pievienot datu etiķetes diagrammai programmā Excel 2007. Palīdziet noteikt vērtības, kas tiek rādītas katrā datu punktā, izmantojot dažādas izvietošanas un formatēšanas iespējas.







