Kā pārvietoties Word 2007 tabulā
Uzziniet, kā efektīvi pārvietoties Word 2007 tabulā, izmantojot īsinājumtaustiņus un peles darbības, lai optimizētu savu darba plūsmu.
Word 2013, h eaders un kājenes satur saturu, kas atkārtojas augšpusē un katras lapas apakšā, attiecīgi, ārpus augšējo un apakšējo peļņu. Galvene ir apgabals lapas augšpusē, un kājene ir apgabals apakšā ārpus augšējās un apakšējās piemales. Katram dokumentam ir galvenes un kājenes apgabals, kas pēc noklusējuma ir tukši.
Galvene un kājene parādās drukas izkārtojuma un tīmekļa izkārtojuma skatos, lasīšanas režīmā, kā arī drukātajā lapā. (Ja atrodaties melnraksta skatā, iespējams, vēlēsities pārslēgties uz drukas izkārtojuma skatu, lai būtu vieglāk sekot līdzi.)
Jūs varat ievietot tekstu galvenē un kājenē, kas atkārtojas katrā lapā (vai tikai noteiktās lapās), un tajās varat ievietot dažādus kodus, kas parāda informāciju, piemēram, lappušu numurus, datumus un laikus. Ūdenszīmes ir arī daļa no galvenes, lai gan ūdenszīmes parasti atrodas ārpus galvenes apgabala.
Vai esat kādreiz nometis papīru kaudzi, kam bija jāsaglabājas noteiktā secībā? Ja lapas bija numurētas, to salikšana atpakaļ bija diezgan vienkārša. Ja nē, kāds nomākts un laikietilpīgs uzdevums.
Par laimi, programma Word ļauj ļoti vienkārši numurēt jūsu dokumenta lappuses. Un jūs varat izvēlēties no dažādiem numerācijas stiliem un formātiem. Numurējot lapas programmā Word, jums nav manuāli jāievada cipari katrā lapā. Tā vietā dokumentā ievietojat kodu, kas automātiski numurē lapas. Mīļi!
Kad programmā Word izmantojat lapu numerācijas līdzekli, tas automātiski ievieto pareizo kodu galvenē vai kājenē, lai katra lapa tiktu numurēta pēc kārtas.
Lapu numuri ir redzami tikai drukas izkārtojuma skatā, lasīšanas režīmā, drukas priekšskatījumā un pašās izdrukās. Jūs neredzat lappušu numurus, ja strādājat melnraksta skatā vai tīmekļa izkārtojuma skatā, lai gan tie joprojām ir dokumentā.
Atveriet dokumentu.
Izvēlieties Ievietot → Lapas numurs → Lapas apakšdaļa → Vienkāršs numurs 3.
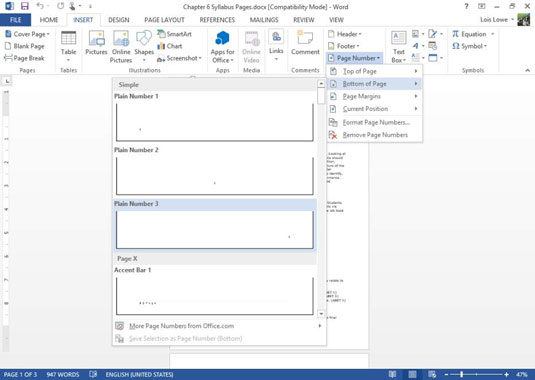
Lapas numura kods tiek ievietots kājenes labajā pusē, un kājene kļūst aktīva. Ja nepieciešams, pietuviniet to, lai to labāk apskatītu.
Ievērojiet citas lappuses numura pozīcijas opcijas, nevis lapas apakšdaļa:
Lapas augšdaļa: ievieto lapas numura kodu galvenē (lapas augšdaļā). Lapu numuri ir redzami katrā lapā.
Lappuses piemales: ievieto lapas numura kodu lapas malā. Lapu numuri ir redzami katrā lapā.
Pašreizējā pozīcija: ievieto lappuses numura kodu dokumenta ievietošanas vietā (kā vienreizēju lietu). Tā kā kods nav galvenē vai kājenē, tas neatkārtojas katrā lapā. Varat to izmantot, piemēram, lai izveidotu savstarpēju atsauci uz saturu, kas atrodas citā lapā.
Formatēt lappušu numurus: atver dialoglodziņu, kurā varat precīzi pielāgot lappušu numerācijas koda formatējumu, piemēram, ciparu vietā izmantojot romiešu ciparus vai burtus.
Noņemt lappušu numurus: noņem esošo(-us) lappušu numerācijas kodu(-us).
Šajā režīmā nevar rediģēt dokumenta pamattekstu. Lai atsāktu darbu dokumenta galvenajā daļā, veiciet dubultklikšķi uz galvenā dokumenta (jebkur zem galvenes vai virs kājenes).
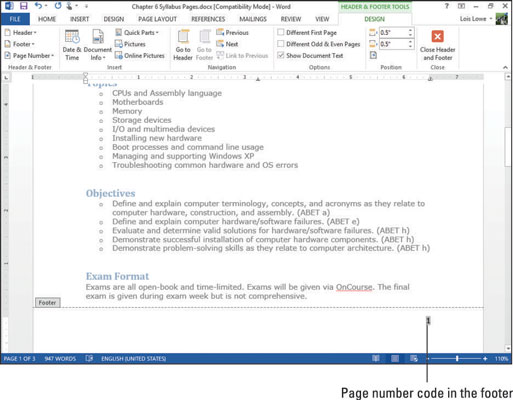
Lapas numura kods ir pelēks, kad to atlasāt; tas ir jūsu pavediens, ka tas ir kods, nevis parasts teksts.
Veiciet dubultklikšķi jebkurā dokumenta galvenajā daļā, lai izietu no kājenes.
Dokumenta pamatteksts atkal kļūst rediģējams, un faktiskie lappušu numuri tiek parādīti lapu apakšdaļā.
Lai iegūtu vairāk prakses, izvēlieties Ievietot → Lapas numurs → Noņemt lappušu numurus, lai atsauktu lappuses numura ievietošanu, un pēc tam apakšizvēlnē Lapas apakša izvēlieties citu sākotnējo iestatījumu. Ne visi sākotnējie iestatījumi ir vienkārši; daži no tiem pievieno formatējumu.
Papildus lappuses numuram dokumenta galvenes un kājenes apgabalos varat ievietot citu saturu. Piemēram, ja rakstāt kluba sapulces protokolu, iespējams, vēlēsities galvenē ievietot kluba nosaukumu, lai tas būtu redzams katras lapas augšdaļā.
Šeit ir divi veidi, kā ievietot saturu galvenē vai kājenē.
Izvēlieties sākotnējos iestatījumus, lai ievietotu kodus un formatējumu.
Ievadiet tekstu un manuāli ievietojiet kodus galvenēs un kājenēs.
Savā dokumentā izvēlieties Ievietot → Galvene → Joslas.
Viettura teksts un krāsaina josla parādās sadaļā Galvene, un sadaļa Galvene kļūst aktīva.
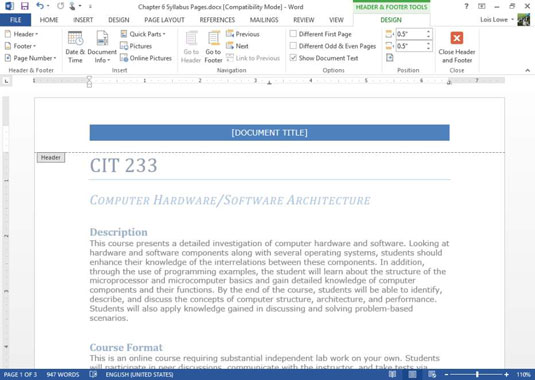
Daži galveņu un kājenes sākotnējie iestatījumi ievieto arī lappušu numerācijas kodu. Tas ietaupa darbību, kurā atsevišķi jāievieto lappušu numerācijas kods.
Noklikšķiniet uz viettura [DOKUMENTA NOSAUKUMS] un pēc tam ierakstiet CIT 233 PROCESS.
Izvēlieties Galvenes un kājenes rīku dizains → Aizvērt galveni un kājeni.
Šis ir alternatīvs veids, kā atgriezties normālā rediģēšanas režīmā.
Uzziniet, kā efektīvi pārvietoties Word 2007 tabulā, izmantojot īsinājumtaustiņus un peles darbības, lai optimizētu savu darba plūsmu.
Šajā sarakstā ir iekļautas desmit populārākās Excel funkcijas, kas attiecas uz plašu vajadzību klāstu. Uzziniet, kā izmantot <strong>Excel funkcijas</strong> efektīvāk!
Uzziniet, kā pievienot papildu analīzes slāņus jūsu Excel diagrammām, lai uzlabotu vizualizāciju un sniegtu precīzākus datus. Šis raksts apraksta visas nepieciešamās darbības.
Uzziniet, kā iestatīt <strong>rindkopas atkāpi</strong> programmā Word 2013, lai uzlabotu dokumenta noformējumu un lasāmību.
Uzziniet, kā pareizi ievietot slejas programmā Word 2010, lai uzlabotu jūsu dokumentu formātu un struktūru.
Apsveriet iespēju aizsargāt Excel 2007 darblapu, lai izvairītos no neplānotām izmaiņām. Uzziniet, kā aizsargāt un atbloķēt šūnas, lai nodrošinātu datu integritāti.
Programmas Excel 2013 PMT funkcija aprēķina periodisko mūža rentes maksājumu. Šī funkcija ir būtiska hipotekāro kredītu maksājumu plānošanai.
Mācieties, kā veikt t-testus Excel programmā, izmantojot datus un aprakstot trīs t-testu veidus, kas noderēs jūsu datu analīzes procesā.
Uzziniet, kā filtrēt datu sarakstu programmā Excel 2016, lai ērti paslēptu nevēlamus ierakstus un strādātu tikai ar nepieciešamajiem datiem.
Uzziniet, kā vienkārši pievienot datu etiķetes diagrammai programmā Excel 2007. Palīdziet noteikt vērtības, kas tiek rādītas katrā datu punktā, izmantojot dažādas izvietošanas un formatēšanas iespējas.







