Kā pārvietoties Word 2007 tabulā
Uzziniet, kā efektīvi pārvietoties Word 2007 tabulā, izmantojot īsinājumtaustiņus un peles darbības, lai optimizētu savu darba plūsmu.
Ja jums nepatīk slaidu izkārtojums PowerPoint 2016 prezentācijā, izsauciet slaidu šablonu un dariet ar to kaut ko, kā parādīts tālāk norādītajās darbībās.
Atveriet slaidu šablona skatu, lentē atverot cilni Skats un pēc tam noklikšķinot uz pogas Slaida šablons, kas atrodas grupā Prezentācijas skati.
Varat arī turēt nospiestu taustiņu Shift un pēc tam noklikšķināt uz parastā skata pogas ekrāna apakšējā labajā stūrī.
Skatiet Slide Master visā tā krāšņumā.
Attēlā parādīts tipisks Slide Master. Varat skatīt slaida nosaukuma un pamatteksta vietturus. Lai gan šajā piemērā neviens nav redzams, šablonā var būt arī fona krāsas un citi elementi, kas atrodas katrā slaidā.
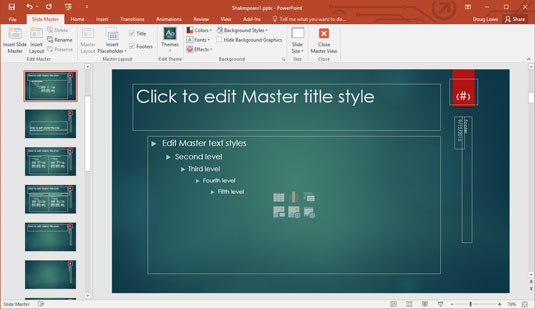
Slaida šablona skats.
Slaidu šablonā ir iekļauti vietturi trīs objektiem, kas parādās katra slaida apakšā: Datuma apgabals, Kājenes apgabals un Skaitļu apgabals.
Ekrāna kreisajā pusē tiek parādīts katra slaida šablona sīktēls, kā arī katra šablona izkārtojums.
Veiciet visas vēlamās formatējuma izmaiņas.
Atlasiet tekstu, kuram vēlaties lietot jaunu stilu, un veiciet formatējuma izmaiņas. Piemēram, ja vēlaties, lai visi slaidu virsraksti būtu slīprakstā, atlasiet virsraksta tekstu un pēc tam nospiediet taustiņu kombināciju Ctrl+I vai noklikšķiniet uz pogas Slīprakstā Formatēšanas rīkjoslā.
Pārliecinieties, vai ir atlasīts pats slaidu šablons, nevis kāds no tā izkārtojumiem. Tādā veidā visas veiktās izmaiņas attiecas uz visiem ar slaidu šablonu saistītajiem izkārtojumiem.
(Neobligāti) Lai pievienotu elementus, kas ir raksturīgi kādam no izkārtojumiem, atlasiet izkārtojumu un pēc tam pievienojiet izmaiņas.
Piemēram, iespējams, vēlēsities pievienot vairāk grafisko elementu vai atlasīt dažādus fontus virsraksta slaidiem. Lai to izdarītu, atlasiet virsraksta slaida izkārtojumu un veiciet izmaiņas.
Noklikšķiniet uz pogas Parastais skats netālu no loga apakšējā labajā stūrī, lai atgrieztos parastajā skatā.
Jūs esat pabeidzis!
Ievērojiet, ka pamatteksta objektā ir rindkopas pieciem kontūras līmeņiem, kas formatētas ar dažādiem punktu izmēriem, atkāpēm un aizzīmju stiliem. Ja vēlaties mainīt kontūras līmeņa formatēšanas veidu, šī ir vieta, kur to izdarīt.
Virsraksta vai objekta apgabala vietturos varat ierakstīt visu, ko vēlaties, taču ievadītais teksts slaidos neparādās. Teksts, kas tiek rādīts šajos vietturos, tiek nodrošināts tikai tāpēc, lai jūs varētu redzēt lietoto formatējuma izmaiņu ietekmi.
Jūs varat rediģēt jebkuru citu objektu Master, noklikšķinot uz tā. Atšķirībā no virsraksta un objekta apgabala vietturi, jebkurš teksts, ko ierakstāt citos slaidu šablona objektos, tiek parādīts tieši tā, kā to ierakstāt katrā slaidā.
Uzziniet, kā efektīvi pārvietoties Word 2007 tabulā, izmantojot īsinājumtaustiņus un peles darbības, lai optimizētu savu darba plūsmu.
Šajā sarakstā ir iekļautas desmit populārākās Excel funkcijas, kas attiecas uz plašu vajadzību klāstu. Uzziniet, kā izmantot <strong>Excel funkcijas</strong> efektīvāk!
Uzziniet, kā pievienot papildu analīzes slāņus jūsu Excel diagrammām, lai uzlabotu vizualizāciju un sniegtu precīzākus datus. Šis raksts apraksta visas nepieciešamās darbības.
Uzziniet, kā iestatīt <strong>rindkopas atkāpi</strong> programmā Word 2013, lai uzlabotu dokumenta noformējumu un lasāmību.
Uzziniet, kā pareizi ievietot slejas programmā Word 2010, lai uzlabotu jūsu dokumentu formātu un struktūru.
Apsveriet iespēju aizsargāt Excel 2007 darblapu, lai izvairītos no neplānotām izmaiņām. Uzziniet, kā aizsargāt un atbloķēt šūnas, lai nodrošinātu datu integritāti.
Programmas Excel 2013 PMT funkcija aprēķina periodisko mūža rentes maksājumu. Šī funkcija ir būtiska hipotekāro kredītu maksājumu plānošanai.
Mācieties, kā veikt t-testus Excel programmā, izmantojot datus un aprakstot trīs t-testu veidus, kas noderēs jūsu datu analīzes procesā.
Uzziniet, kā filtrēt datu sarakstu programmā Excel 2016, lai ērti paslēptu nevēlamus ierakstus un strādātu tikai ar nepieciešamajiem datiem.
Uzziniet, kā vienkārši pievienot datu etiķetes diagrammai programmā Excel 2007. Palīdziet noteikt vērtības, kas tiek rādītas katrā datu punktā, izmantojot dažādas izvietošanas un formatēšanas iespējas.







