Kā pārvietoties Word 2007 tabulā
Uzziniet, kā efektīvi pārvietoties Word 2007 tabulā, izmantojot īsinājumtaustiņus un peles darbības, lai optimizētu savu darba plūsmu.
Dažkārt rakurstabula ir jāizveido manuāli, jo neviena no rakurstabulām, ko programma Excel 2013 iesaka, veidojot jaunu tabulu ar ātrās analīzes rīku vai komandas pogu Ieteicamās rakurstabulas, neatbilst jūsu iecerētajam datu kopsavilkuma veidam.
Šādos gadījumos varat atlasīt ieteikto rakurstabulu, kuras izkārtojums ir vistuvākais jūsu iecerētajam, vai arī varat izvēlēties izveidot rakurstabulu no jauna (process, kas nav tik sarežģīts vai laikietilpīgs).
Lai manuāli izveidotu jaunu rakurstabulu no darblapas ar analizējamajiem datiem, novietojiet šūnas rādītāju kaut kur šī saraksta šūnās un pēc tam lentes cilnē Ievietot noklikšķiniet uz rakurstabulas komandas pogas vai nospiediet taustiņu kombināciju Alt+NV.
Pēc tam programma Excel atver dialoglodziņu Rakurstabulas izveide un atlasa visus datus sarakstā, kurā ir šūnas kursors (norādīts ar marķieri ap šūnu diapazonu). Pēc tam varat pielāgot šūnu diapazonu tekstlodziņā Tabula/diapazons zem pogas Atlasīt tabulu vai diapazonu, ja laukā nav iekļauti visi dati, ko apkopot rakurstabulā.
Pēc noklusējuma programma Excel veido jauno rakurstabulu jaunā darblapā, ko tā pievieno darbgrāmatai. Ja tomēr vēlaties, lai rakurstabula tiktu rādīta tajā pašā darblapā, noklikšķiniet uz pogas Esošā darblapa un pēc tam tekstlodziņā Atrašanās vieta norādiet jaunās tabulas pirmās šūnas atrašanās vietu. (Tikai pārliecinieties, ka šī jaunā rakurstabula nepārklāsies ar esošajām datu tabulām.)
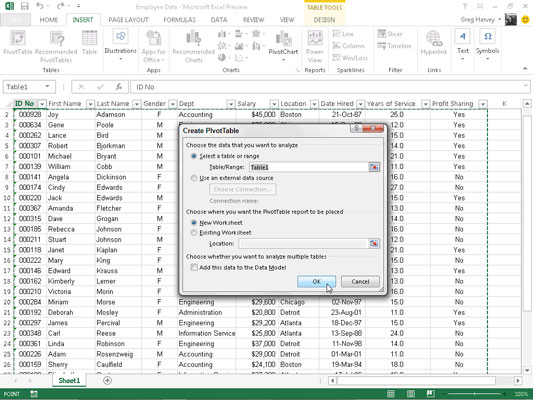
Ja jūsu rakurstabulas datu avots ir ārēja datu bāzes tabula, kas izveidota ar atsevišķu datu bāzes pārvaldības programmu, piemēram, Access, jums jānoklikšķina uz pogas Izmantot ārējo datu avotu, noklikšķiniet uz pogas Izvēlēties savienojumu un pēc tam noklikšķiniet uz savienojumu dialoglodziņā Esošie savienojumi.
Arī programma Excel 2013 pirmo reizi atbalsta datu analīzi no vairākām saistītām darblapas tabulām. Ja dati jaunajā rakurstabulā, ko veidojat, ir jāanalizē kopā ar citu esošu rakurstabulu, noteikti atzīmējiet izvēles rūtiņu Pievienot šos datus datu modelim.
Kad esat norādījis jaunās rakurstabulas avotu un atrašanās vietu dialoglodziņā Rakurstabulas izveide un noklikšķinot uz Labi, programma darbgrāmatas priekšpusē ievieto jaunu darblapu ar tukšu režģi jaunajai rakurstabulai. Tas arī atver rakurstabulas lauku saraksta uzdevumrūti darblapas apgabala labajā pusē un pievieno lentei Rakurstabulas rīku kontekstuālo cilni.
Rakurstabulas lauku saraksta uzdevumrūts ir sadalīta divos apgabalos: sarakstlodziņā Izvēlēties laukus, ko pievienot pārskatam ar visu to datu saraksta lauku nosaukumiem, kurus varat atlasīt kā tabulas avotu, pirms kuriem ir tukšas izvēles rūtiņas, un Velciet. Lauki starp apgabaliem Zem sadaļa ir sadalīti četrās nomešanas zonās (pārskata filtrs, kolonnu etiķetes, rindu etiķetes un vērtības).
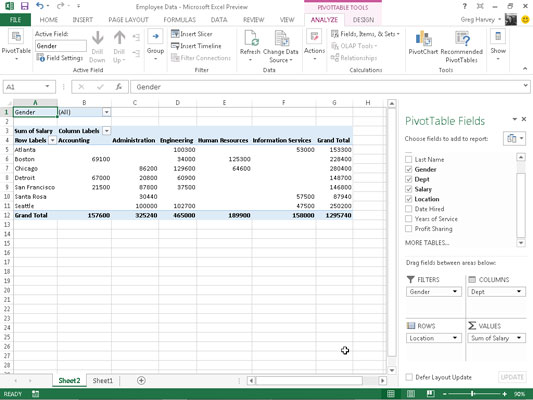
Lai pabeigtu jauno rakurstabulu, uzdevumrūtī PivotTable lauku saraksts ir jāpiešķir lauki dažādām tabulas daļām. Lai to izdarītu, velciet lauka nosaukumu no sarakstlodziņa Izvēlieties laukus, ko pievienot pārskatam un nometiet to vienā no četriem tālāk norādītajiem apgabaliem, ko sauc par nomešanas zonām.
FILTRI: šajā apgabalā ir lauki, kas ļauj pārlūkot rakurstabulā parādītos datu kopsavilkumus, filtrējot datu kopas — tie darbojas kā filtri. Piemēram, ja datu saraksta lauku Gads apzīmējat kā atskaites filtru, rakurstabulā varat parādīt datu kopsavilkumus par atsevišķiem gadiem vai visiem gadiem, kas attēloti datu sarakstā.
SLEJAS: šajā apgabalā ir lauki, kas nosaka rakurstabulas kolonnās parādīto datu izkārtojumu.
RINDAS: šajā apgabalā ir lauki, kas nosaka rakurstabulas rindās parādīto datu izkārtojumu.
VĒRTĪBAS: šajā apgabalā ir lauki, kas nosaka, kuri dati tiek parādīti rakurstabulas šūnās — tās ir vērtības, kas ir apkopotas tās pēdējā kolonnā (summē pēc noklusējuma).
Lai saprastu, kā šīs dažādās zonas ir saistītas ar rakurstabulu, skatiet pabeigto rakurstabulu.
Šai rakurstabulai lauks Dzimums tiek piešķirts no datu saraksta (lauks, kurā ir F (sievietei) vai M (vīrietis), lai norādītu darbinieka dzimumu FILTRI nolaišanas zonā. Lauks Dept ir piešķirts arī kolonnām. krituma zona, lauks Atrašanās vieta uz ROWS nomešanas zonu un lauks Alga uz VĒRTĪBU krituma zonu.
Rezultātā šajā rakurstabulā tagad tiek parādīta algu summa gan vīriešu, gan sieviešu darbiniekiem katrā nodaļā (pāri kolonnām), un pēc tam šīs summas tiek parādītas pēc viņu uzņēmuma atrašanās vietas (katrā rindā).
Tiklīdz jaunai rakurstabulai pievienojat laukus, programma Excel atlasa Rakurstabulas rīku kontekstuālās cilnes cilni Analīze, kas automātiski tiek parādīta lentē. Starp daudzajām šīs cilnes grupām beigās atrodas grupa Rādīt, kurā ir šādas noderīgas komandu pogas:
Lauku saraksts, lai paslēptu un atkārtoti parādītu rakurstabulas lauku saraksta uzdevumrūti darblapas apgabala labajā pusē
+/- Pogas, lai paslēptu un atkārtoti parādītu izvēršanas (+) un sakļaušanas (-) pogas konkrētu kolonnu vai rindu lauku priekšā, kas ļauj īslaicīgi noņemt un pēc tam atkārtoti parādīt to konkrētās kopsavilkuma vērtības rakurstabulā.
Lauku galvenes, lai paslēptu un atkārtoti parādītu laukus, kas piešķirti kolonnu etiķetēm un rindu etiķetēm rakurstabulā
Vai šis ieskats Excel rakurstabulās lika jums ilgoties pēc plašākas informācijas un ieskata par Microsoft populāro izklājlapu programmu? Jūs varat brīvi izmēģināt braucienu ar jebkuru no For LuckyTemplates eLearning kursiem. Izvēlieties savu kursu (iespējams, jūs interesēs vairāk programmā Excel 2013 ), aizpildiet ātro reģistrāciju un pēc tam izmēģiniet e-mācību, izmantojot programmu Izmēģiniet! pogu. Jūs atradīsit uzticamākas zināšanas: pilna versija ir pieejama arī programmā Excel 2013 .
Uzziniet, kā efektīvi pārvietoties Word 2007 tabulā, izmantojot īsinājumtaustiņus un peles darbības, lai optimizētu savu darba plūsmu.
Šajā sarakstā ir iekļautas desmit populārākās Excel funkcijas, kas attiecas uz plašu vajadzību klāstu. Uzziniet, kā izmantot <strong>Excel funkcijas</strong> efektīvāk!
Uzziniet, kā pievienot papildu analīzes slāņus jūsu Excel diagrammām, lai uzlabotu vizualizāciju un sniegtu precīzākus datus. Šis raksts apraksta visas nepieciešamās darbības.
Uzziniet, kā iestatīt <strong>rindkopas atkāpi</strong> programmā Word 2013, lai uzlabotu dokumenta noformējumu un lasāmību.
Uzziniet, kā pareizi ievietot slejas programmā Word 2010, lai uzlabotu jūsu dokumentu formātu un struktūru.
Apsveriet iespēju aizsargāt Excel 2007 darblapu, lai izvairītos no neplānotām izmaiņām. Uzziniet, kā aizsargāt un atbloķēt šūnas, lai nodrošinātu datu integritāti.
Programmas Excel 2013 PMT funkcija aprēķina periodisko mūža rentes maksājumu. Šī funkcija ir būtiska hipotekāro kredītu maksājumu plānošanai.
Mācieties, kā veikt t-testus Excel programmā, izmantojot datus un aprakstot trīs t-testu veidus, kas noderēs jūsu datu analīzes procesā.
Uzziniet, kā filtrēt datu sarakstu programmā Excel 2016, lai ērti paslēptu nevēlamus ierakstus un strādātu tikai ar nepieciešamajiem datiem.
Uzziniet, kā vienkārši pievienot datu etiķetes diagrammai programmā Excel 2007. Palīdziet noteikt vērtības, kas tiek rādītas katrā datu punktā, izmantojot dažādas izvietošanas un formatēšanas iespējas.







