Kā pārvietoties Word 2007 tabulā
Uzziniet, kā efektīvi pārvietoties Word 2007 tabulā, izmantojot īsinājumtaustiņus un peles darbības, lai optimizētu savu darba plūsmu.
Varat bloķēt tekstu. Bet ko jūs varat darīt ar šiem atzīmētajiem teksta blokiem? Lai manipulētu ar tekstu, var izdarīt daudzas lietas! Varat lietot formātu visam tekstam blokā, pārvietot bloku, meklēt blokā, pārbaudīt bloku, izdrukāt bloku un pat dzēst bloku.
Lai pārvietotu teksta bloku, atlasiet tekstu un pēc tam izgrieziet un ielīmējiet. Šis process ir gandrīz tieši tāds pats kā bloka kopēšana, lai gan 2. darbībā izvēlaties rīku Izgriezt, nevis kopēšanas rīku, vai nospiediet īsinājumtaustiņu Ctrl+X komandai Izgriezt. Pretējā gadījumā visas darbības ir vienādas.
Nebaidieties, kad teksta bloks pazūd! Tas ir griešana darbībā; teksta bloks tiek pārvietots, nevis kopēts. Teksta bloks atkal tiek parādīts, kad to ielīmējat vietā.
Ja sabojājat, īsinājumtaustiņš Ctrl+Z Atsaukt atceļ bloka pārvietošanu.
Ielīmējot tekstu programmā Word, ielīmētā teksta bloka tuvumā tiek parādīta ikona Ielīmēšanas opcijas, kā parādīts piemalē. Neļaujiet tam jūs kaitināt! Šī poga ļauj atlasīt ielīmētā bloka formatējumu, jo dažkārt blokā var būt formatējums, kas pēc ielīmēšanas izskatās diezgan neglīts.
Lai strādātu ar pogu Ielīmēt opcijas, noklikšķiniet uz tās ar peli vai nospiediet un atlaidiet tastatūras taustiņu Ctrl. Jūs redzat opciju izvēlni.
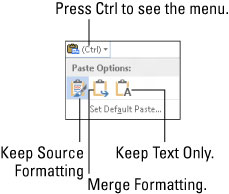
| Ikona | Tastatūras saīsnes nosaukums | Apraksts |
|---|---|---|
| K | Saglabājiet avota formatēšanu | Formatējums ir labs; nedari neko. |
| M | Apvienot formatējumu | Pārformatējiet ielīmēto bloku, lai tas izskatītos kā teksts, kurā tas tiek ielīmēts. |
| T | Saglabāt tikai tekstu | Vienkārši ielīmējiet tekstā — bez formatēšanas |
Lai saglabātu tikai tekstu ar kopētu vai izgrieztu bloku (bez formatēšanas), pēc ielīmēšanas varat nospiest taustiņu Ctrl un pēc tam taustiņu T. Tie ir divi atsevišķi taustiņi, nevis Ctrl+T.
Ikonas Ielīmēšanas opcijas izmantošana nav obligāta. Faktiski jūs varat turpināt rakstīt vai strādāt programmā Word, un ikona noliecas, izgaist kā kāds nebiķis, kurš drosmīgi lūdza spēcīgai blondīnei iziet ar viņu, un viņa galīgi nespēja atpazīt viņa eksistenci. Tādi.
Pēc noklikšķināšanas uz ikonas Ielīmēšanas opcijas varat izvēlēties komandu Iestatīt noklusējuma ielīmēšanu, lai Word norādītu, kā pastāvīgi rīkoties ar ielīmētu tekstu. Tas ir ērts triks, it īpaši, ja atkārtoti izvēlaties vienu un to pašu ielīmēšanas opciju formātu.
Ja jums ir jāpārvieto bloks tikai nelielā attālumā, varat izmantot peli, lai vilktu-pārvietotu vai velciet-kopētu bloku. Šī funkcija vislabāk darbojas, ja pārvietojat vai kopējot bloku uz vietu, kuru varat redzēt tieši ekrānā. Pretējā gadījumā jūs ritināt dokumentu ar peli, spēlējoties ar blokiem, kas ir kā mēģinājums satvert dusmīgu čūsku.
Lai pārvietotu jebkuru atlasīto teksta bloku ar peli, vienkārši velciet bloku: Norādiet peles kursoru jebkurā vietā bloķētajā tekstā un pēc tam velciet bloku uz tā jauno atrašanās vietu. Ievērojiet, kā mainās peles rādītājs, kā parādīts piemalē. Tas nozīmē, ka jūs pārvietojat teksta bloku.
Bloka kopēšana ar peli darbojas tāpat kā bloka pārvietošana, izņemot to, ka velkot nospiežat taustiņu Ctrl. Kad to darāt, peles kursorā tiek parādīta pluszīme. Tā ir jūsu zīme, ka bloks tiek kopēts, nevis tikai pārvietots.
Ielīmēšanas opciju ikona tiek parādīta pēc teksta daļas “nomešanas”.
Velkot teksta bloku ar peli, tas netiek kopēts starpliktuvē. Jūs nevarat izmantot komandu Ielīmēt (Ctrl+V), lai vēlreiz ielīmētu blokā.
Saistīts kopija ir izveidota, velkot atlasīto teksta bloku ar peli un turot gan Shift un Ctrl taustiņus. Atlaižot peles pogu, kopētais bloks tiek ievietots ar tumšu iezīmējumu. Tas ir jūsu pavediens, ka kopija ir saistīta ar oriģinālu; tiek atspoguļotas izmaiņas oriģinālā. Ja nē, ar peles labo pogu noklikšķiniet uz saistītās kopijas un izvēlieties komandu Atjaunināt saiti.
Uzziniet, kā efektīvi pārvietoties Word 2007 tabulā, izmantojot īsinājumtaustiņus un peles darbības, lai optimizētu savu darba plūsmu.
Šajā sarakstā ir iekļautas desmit populārākās Excel funkcijas, kas attiecas uz plašu vajadzību klāstu. Uzziniet, kā izmantot <strong>Excel funkcijas</strong> efektīvāk!
Uzziniet, kā pievienot papildu analīzes slāņus jūsu Excel diagrammām, lai uzlabotu vizualizāciju un sniegtu precīzākus datus. Šis raksts apraksta visas nepieciešamās darbības.
Uzziniet, kā iestatīt <strong>rindkopas atkāpi</strong> programmā Word 2013, lai uzlabotu dokumenta noformējumu un lasāmību.
Uzziniet, kā pareizi ievietot slejas programmā Word 2010, lai uzlabotu jūsu dokumentu formātu un struktūru.
Apsveriet iespēju aizsargāt Excel 2007 darblapu, lai izvairītos no neplānotām izmaiņām. Uzziniet, kā aizsargāt un atbloķēt šūnas, lai nodrošinātu datu integritāti.
Programmas Excel 2013 PMT funkcija aprēķina periodisko mūža rentes maksājumu. Šī funkcija ir būtiska hipotekāro kredītu maksājumu plānošanai.
Mācieties, kā veikt t-testus Excel programmā, izmantojot datus un aprakstot trīs t-testu veidus, kas noderēs jūsu datu analīzes procesā.
Uzziniet, kā filtrēt datu sarakstu programmā Excel 2016, lai ērti paslēptu nevēlamus ierakstus un strādātu tikai ar nepieciešamajiem datiem.
Uzziniet, kā vienkārši pievienot datu etiķetes diagrammai programmā Excel 2007. Palīdziet noteikt vērtības, kas tiek rādītas katrā datu punktā, izmantojot dažādas izvietošanas un formatēšanas iespējas.







