Kā pārvietoties Word 2007 tabulā
Uzziniet, kā efektīvi pārvietoties Word 2007 tabulā, izmantojot īsinājumtaustiņus un peles darbības, lai optimizētu savu darba plūsmu.
Teksta lielums jūsu Word 2016 dokumentā ir iestatīts, pamatojoties uz seno rakstāmierīces mērījumu, kas pazīstams kā punkti . Šeit ir dažas norādes, kas jāpatur prātā, formatējot tekstu programmā Word:
Jo lielāks punkta lielums, jo lielāks teksts.
Lielākā daļa drukātā teksta ir 10 vai 12 punktus garš.
Virsraksti parasti ir no 14 līdz 24 punktiem gari.
Programmā Word fontu lielums var būt no 1 līdz 1638 punktiem. Punktu izmēri, kas ir mazāki par 6, parasti ir pārāk mazi, lai cilvēks tos varētu lasīt.
1 collu augsts burts ir aptuveni 72 punkti.
Teksta punktveida lielums ir mērs no lejupejošās rakstzīmes apakšas līdz augšupejošās rakstzīmes augšdaļai, piemēram, no mazā burta p apakšas līdz lielā burta E augšdaļai . Tātad tipiskais burts fontā ir mazāks par tā norādīto punktu izmēru. Faktiski, atkarībā no fonta dizaina, teksts, kas formatēts tādā pašā izmērā, bet ar dažādiem fontiem (burtveidiem) , šķiet, ka nav vienāda izmēra. Tā ir tikai viena no tām salikšanas dīvainībām, kuras dēļ parastie datoru lietotāji sāk iedzert.
Lai iestatītu teksta lielumu, kuru grasāties rakstīt, vai tekstu atlasītajā blokā, ievērojiet šīs darbības:
Noklikšķiniet uz cilnes Sākums.
Grupā Fonts noklikšķiniet uz lejupvērstās bultiņas blakus lodziņam Fonta lielums.
Tiek parādīta fontu izmēru izvēlne, kā parādīts šī attēla centrā.
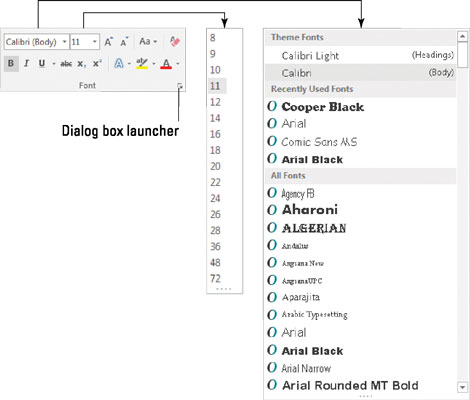
Teksta izmēri tiek parādīti nolaižamajā izvēlnē.
Izvēlieties fonta lielumu.
Novietojot peles rādītāju uz dažādām vērtībām, teksts dokumentā (atsevišķs vārds vai atlasīts bloks) mainās, lai atspoguļotu izmēru. Noklikšķiniet, lai iestatītu izmēru.
Izvēlnē Izmērs ir norādīti tikai parastie teksta izmēri. Lai iestatītu teksta lielumu uz noteiktu vērtību, ierakstiet vērtību lodziņā. Piemēram, lai iestatītu fonta lielumu uz 11,5, noklikšķiniet lodziņā Izmērs un ierakstiet 11,5 .
Reti ir studenti, kuri nav samazinājuši kursa darba garumu, palielinot teksta izmēru par vienu vai diviem iecirtumiem. Lai pielāgotos šiem studentiem vai jebkuram citam, kas mēģina vizuāli iestatīt teksta lielumu, Word piedāvā divas komandu pogas cilnes Sākums grupā Fonts.
Lai palielinātu fonta lielumu, noklikšķiniet uz komandas pogas Palielināt fonta lielumu. Tastatūras īsinājumtaustiņš ir Ctrl+Shift+>.
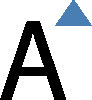
Komanda Palielināt fonta lielumu pabīda fonta lielumu līdz nākamajai vērtībai, kas norādīta izvēlnē Izmērs (skatiet iepriekšējā dialoglodziņa attēlu). Tātad, ja tekstam ir 12 punkti, komanda palielina tā lielumu līdz 14 punktiem.
Lai samazinātu fonta lielumu, noklikšķiniet uz komandas pogas Samazināt fonta lielumu. Tā īsinājumtaustiņš ir Ctrl+Shift+<>

Komanda Samazināt fonta lielumu darbojas pretējā virzienā kā komandai Palielināt fonta lielumu: tā samazina teksta lielumu līdz nākamajai zemākajai vērtībai, kas tiek parādīta izvēlnē Izmērs.
Lai atcerētos teksta lieluma īsinājumtaustiņus, padomājiet par simboliem mazāks par un lielāks par. Lai teksta izmērs būtu lielāks par pašreizējo, izmantojiet īsinājumtaustiņu Ctrl+Shift+>. Lai teksta izmērs būtu mazāks par pašreizējo, izmantojiet Ctrl+Shift+<>
Lai palielinātu vai samazinātu fonta lielumu par mazākiem soļiem, izmantojiet šos īsinājumtaustiņus:
| Ctrl+] | Padara tekstu par vienu punktu lielāku |
| Ctrl+[ | Padara tekstu par vienu punktu mazāku |
Uzziniet, kā efektīvi pārvietoties Word 2007 tabulā, izmantojot īsinājumtaustiņus un peles darbības, lai optimizētu savu darba plūsmu.
Šajā sarakstā ir iekļautas desmit populārākās Excel funkcijas, kas attiecas uz plašu vajadzību klāstu. Uzziniet, kā izmantot <strong>Excel funkcijas</strong> efektīvāk!
Uzziniet, kā pievienot papildu analīzes slāņus jūsu Excel diagrammām, lai uzlabotu vizualizāciju un sniegtu precīzākus datus. Šis raksts apraksta visas nepieciešamās darbības.
Uzziniet, kā iestatīt <strong>rindkopas atkāpi</strong> programmā Word 2013, lai uzlabotu dokumenta noformējumu un lasāmību.
Uzziniet, kā pareizi ievietot slejas programmā Word 2010, lai uzlabotu jūsu dokumentu formātu un struktūru.
Apsveriet iespēju aizsargāt Excel 2007 darblapu, lai izvairītos no neplānotām izmaiņām. Uzziniet, kā aizsargāt un atbloķēt šūnas, lai nodrošinātu datu integritāti.
Programmas Excel 2013 PMT funkcija aprēķina periodisko mūža rentes maksājumu. Šī funkcija ir būtiska hipotekāro kredītu maksājumu plānošanai.
Mācieties, kā veikt t-testus Excel programmā, izmantojot datus un aprakstot trīs t-testu veidus, kas noderēs jūsu datu analīzes procesā.
Uzziniet, kā filtrēt datu sarakstu programmā Excel 2016, lai ērti paslēptu nevēlamus ierakstus un strādātu tikai ar nepieciešamajiem datiem.
Uzziniet, kā vienkārši pievienot datu etiķetes diagrammai programmā Excel 2007. Palīdziet noteikt vērtības, kas tiek rādītas katrā datu punktā, izmantojot dažādas izvietošanas un formatēšanas iespējas.







