Kā pārvietoties Word 2007 tabulā
Uzziniet, kā efektīvi pārvietoties Word 2007 tabulā, izmantojot īsinājumtaustiņus un peles darbības, lai optimizētu savu darba plūsmu.
Pēc noklusējuma programmā Word 2013 attēls tiek ievietots kā iekļauts attēls, kas nozīmē, ka tas tiek uzskatīts par teksta rakstzīmi. Tomēr tas parasti nav labākais veids, kā attēlam mijiedarboties ar tekstu.
Ja vēlaties, lai teksts plūst ap attēlu, mainiet attēla teksta aplaušanas iestatījumu. Tādā veidā, ja teksts pārvietojas (rediģēšanas dēļ), grafika paliek vietā.
Word 2013 dokumentā ar attēlu atlasiet attēlu.
Kļūst pieejama cilne Attēlu rīki Formāts.
Izvēlieties Attēlu rīku Formāts → Aplauzt tekstu, lai atvērtu teksta aplaušanas iestatījumu izvēlni.
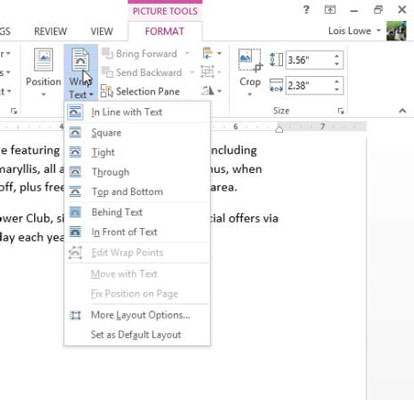
Izvēlieties Square.
Velciet attēlu uz augšu un nometiet to pie kreisās malas, lai tas augšpusē būtu līdzināts pirmās pamatteksta rindkopas augšdaļai.
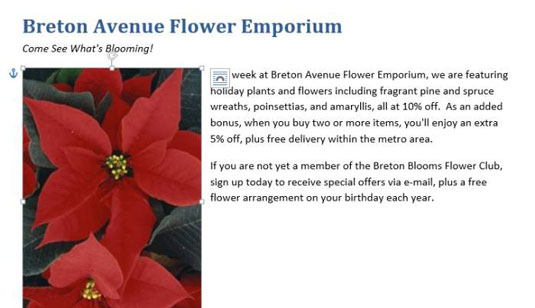
Papildu praksei izmēģiniet citus teksta aplauzšanas iestatījumus un salīdziniet to rezultātus. Jums nav jāizvēlas katrs no iestatījumiem; tikai norādot uz iestatījumu, tiek parādīts tā priekšskatījums dokumentā.
Pašlaik dokumentā esošais fotoattēls ir taisnstūrveida, tāpēc jūs neredzat nekādas atšķirības starp dažiem iestatījumiem. Lai saprastu to atšķirības, eksperimentiem jāizmanto klipkopas ar caurspīdīgu fonu.
Nospiediet Dzēst, lai izdzēstu attēlu.
Ja nepieciešams, pārvietojiet ievietošanas punktu pirmās pamatteksta rindkopas sākumā.
Izmantojot komandu Tiešsaistes attēli, atrodiet un ievietojiet poinsettia klipkopas attēlu (zīmējumu, nevis fotogrāfiju), kuram ir balts (caurspīdīgs) fons.
Izvēlieties Attēlu rīki Formāts → Aplauzt tekstu un izvēlieties Kvadrāts.
Teksts tiek apvilkts ap klipkopu ar taisnstūra apmali.
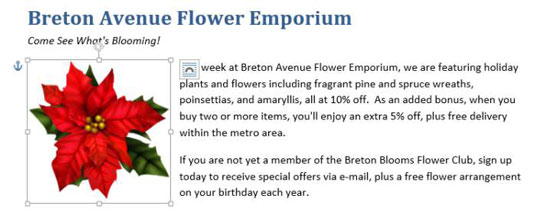
Vai ievērojat ikonu blakus atlasītajam attēlam, kas izskatās kā arka? Varat noklikšķināt uz šīs pogas, lai atvērtu pogas Aplauzt tekstu izvēlnes peldošo versiju kā alternatīvu lentē esošās pogas Teksta aplauzšanai noklikšķināšanai.
Vēlreiz noklikšķiniet uz pogas Aplauzt tekstu un izvēlieties Cieši.
Teksts tiek apvilkts ap pašu attēlu, nevis tā taisnstūra rāmi. Ja teksts neapvelk attēlu, izmēģiniet citu klipkopas attēlu; Jūsu izvēlētajam fonam var nebūt caurspīdīga fona, lai gan šķiet, ka tā ir.
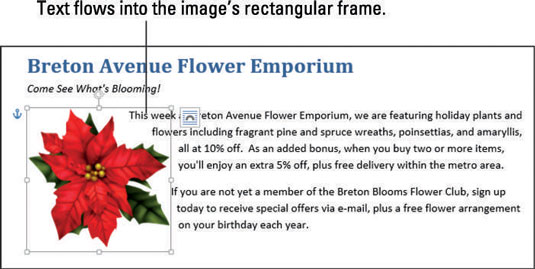
Ja zem attēla un pa kreisi no tā parādās izklīduši teksta fragmenti, varat izlabot izklīdušo tekstu, pielāgojot attēla aplaušanas punktus, kā paskaidrots tālāk.
Vēlreiz noklikšķiniet uz pogas Aplauzt tekstu un izvēlieties Rediģēt aplaušanas punktus.
Ap klipkopas attēlu parādās melni kvadrāti un punktēta sarkana kontūra.
Šie parasti neredzamie punkti nosaka, kur tekstam ir atļauts plūst, ja teksts ir iestatīts uz Tight (tas ir, lai cieši aptītu attēlu).
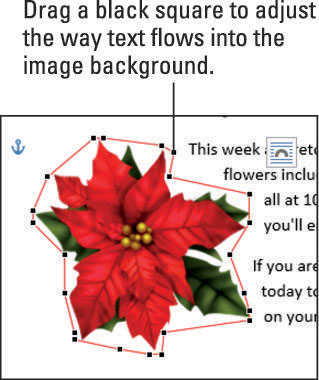
Ja nepieciešams, velciet vienu vai vairākus melnos kvadrātus uz āru, lai bloķētu vietu, kur parādās izklaidīgais teksts, un tas vairs nevarētu tur plūst.
Noklikšķiniet prom no attēla, lai atceltu tā atlasi un pabeigtu izmaiņas tā aplaušanas punktos.
Saglabājiet izmaiņas dokumentā.
Uzziniet, kā efektīvi pārvietoties Word 2007 tabulā, izmantojot īsinājumtaustiņus un peles darbības, lai optimizētu savu darba plūsmu.
Šajā sarakstā ir iekļautas desmit populārākās Excel funkcijas, kas attiecas uz plašu vajadzību klāstu. Uzziniet, kā izmantot <strong>Excel funkcijas</strong> efektīvāk!
Uzziniet, kā pievienot papildu analīzes slāņus jūsu Excel diagrammām, lai uzlabotu vizualizāciju un sniegtu precīzākus datus. Šis raksts apraksta visas nepieciešamās darbības.
Uzziniet, kā iestatīt <strong>rindkopas atkāpi</strong> programmā Word 2013, lai uzlabotu dokumenta noformējumu un lasāmību.
Uzziniet, kā pareizi ievietot slejas programmā Word 2010, lai uzlabotu jūsu dokumentu formātu un struktūru.
Apsveriet iespēju aizsargāt Excel 2007 darblapu, lai izvairītos no neplānotām izmaiņām. Uzziniet, kā aizsargāt un atbloķēt šūnas, lai nodrošinātu datu integritāti.
Programmas Excel 2013 PMT funkcija aprēķina periodisko mūža rentes maksājumu. Šī funkcija ir būtiska hipotekāro kredītu maksājumu plānošanai.
Mācieties, kā veikt t-testus Excel programmā, izmantojot datus un aprakstot trīs t-testu veidus, kas noderēs jūsu datu analīzes procesā.
Uzziniet, kā filtrēt datu sarakstu programmā Excel 2016, lai ērti paslēptu nevēlamus ierakstus un strādātu tikai ar nepieciešamajiem datiem.
Uzziniet, kā vienkārši pievienot datu etiķetes diagrammai programmā Excel 2007. Palīdziet noteikt vērtības, kas tiek rādītas katrā datu punktā, izmantojot dažādas izvietošanas un formatēšanas iespējas.







