Kā pārvietoties Word 2007 tabulā
Uzziniet, kā efektīvi pārvietoties Word 2007 tabulā, izmantojot īsinājumtaustiņus un peles darbības, lai optimizētu savu darba plūsmu.
Programma Word 2013 automātiski apstrādā rindas augstumu jūsu vietā, tāpēc jums parasti par to nav jādomā. Rindas augstums mainās pēc vajadzības, lai pielāgotos teksta fonta izmēram šīs rindas šūnās.
Teksts šūnā tiek automātiski aplauzts nākamajā rindiņā, kad tajā horizontāli pietrūkst vietas, tāpēc varat sagaidīt, ka tabulas rindas palielināsies augstumā, kad tajās ierakstāt vairāk teksta.
Ja manuāli maināt rindas augstumu, šai rindai tiek izslēgta iespēja automātiski mainīt izmērus, lai tas atbilstu saturam. Tāpēc, ja vēlāk šai rindai pievienosit vairāk teksta, programma Word automātiski nepaplašina šīs rindas augstumu, lai to pielāgotu, un daļa teksta var tikt saīsināta.
Turpretim kolonnas platums paliek nemainīgs, līdz to mainīsit neatkarīgi no šūnas satura. Ja vēlaties mainīt kolonnas platumu, tas ir jāmaina pašam.
Word 2013 dokumentā ar tabulu novietojiet peles rādītāju virs kolonnu atdalītāja starp pirmo un otro kolonnu.
Peles rādītājs kļūst par divvirzienu bultiņu.
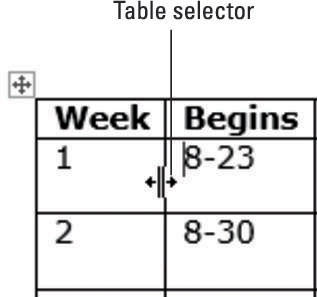
Nedaudz velciet pa labi, lai palielinātu pirmās kolonnas platumu par aptuveni 1/4 collu.
Ņemiet vērā, ka otrās kolonnas virsraksts pirmajā rindā tagad tiek aplauzts nepievilcīgi.
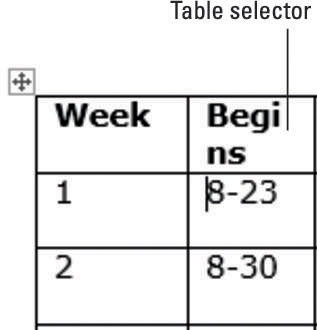
Nospiediet Ctrl+Z, lai atsauktu kolonnas platuma izmaiņas. Nospiežot taustiņu Shift, atkārtojiet 1. un 2. darbību.
Pārējās kolonnas tiek pārvietotas pa labi, lai atbrīvotu vietu jaunajam platumam, jo tiek nospiests Shift taustiņš.
Pirmajā kolonnā atlasiet šūnas, kurās ir 1 un 2.
Velciet kolonnu sadalītāju starp pirmo un otro kolonnu pa kreisi apmēram 1/4 collas, velkot kolonnu atpakaļ sākotnējā pozīcijā.
Tiek ietekmētas tikai tās divas rindas, kurās tika atlasītas šūnas.
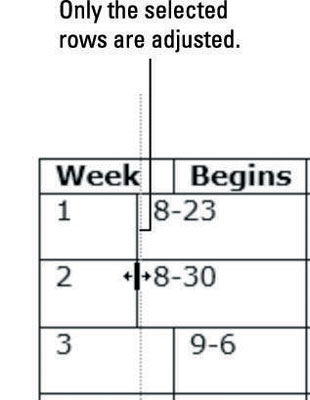
Nospiediet Ctrl+Z, lai atsauktu kolonnas maiņu; noklikšķiniet, lai pārvietotu ievietošanas punktu jebkurā pirmās kolonnas šūnā.
Izvēlieties Tabulas rīku izkārtojums→ Automātiskā ietilpināšana→ Automātiski pielāgot saturu.
Tabulā tiek pielāgoti visi kolonnu platumi, lai saturs ietilptu kompaktāk.
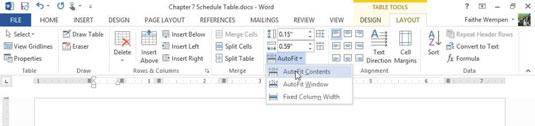
Nospiediet Ctrl+Z, lai atsauktu izmēru maiņu; veiciet dubultklikšķi uz kolonnu sadalītāja starp pirmo un otro kolonnu.
Šoreiz tikai 1. kolonnas izmēri tiek mainīti, lai kompaktāk atbilstu tās saturam.
Novietojiet peles rādītāju virs horizontālā sadalītāja starp virsraksta rindu augšpusē un pirmo datu rindu.
Peles rādītājs kļūst par divvirzienu bultiņu.
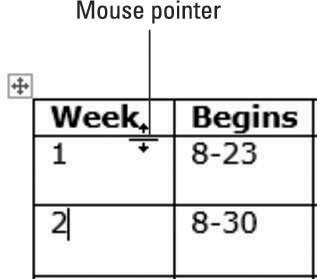
Velciet uz leju, lai palielinātu virsraksta rindas augstumu par aptuveni 1/4 collu.
Atlasiet virsraksta rindu un izvēlieties Tabulas rīku izkārtojums→ Izlīdzināt apakšā pa kreisi.
Virsraksti šūnās ir līdzināti apakšā. Vertikālā līdzināšana iepriekš nebija problēma, jo rindas augstums tika automātiski pielāgots saturam.
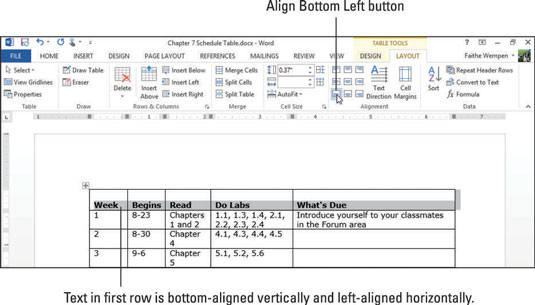
Noklikšķiniet uz tabulas atlasītāja ikonas tabulas augšējā kreisajā stūrī, lai atlasītu visu tabulu.
Izvēlieties Tabulas rīku izkārtojums→ Sadalīt kolonnas, lai vienmērīgi sadalītu vietu starp visām kolonnām.
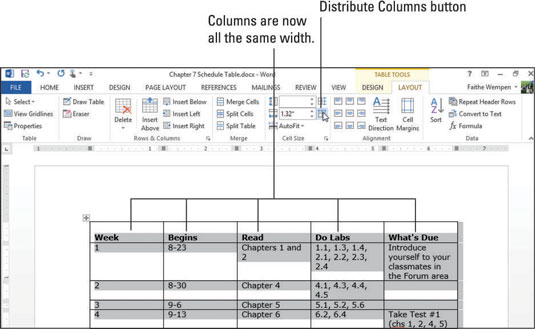
Nospiediet Ctrl+Z, lai atsauktu izplatīšanas darbību.
Saglabājiet izmaiņas dokumentā.
Uzziniet, kā efektīvi pārvietoties Word 2007 tabulā, izmantojot īsinājumtaustiņus un peles darbības, lai optimizētu savu darba plūsmu.
Šajā sarakstā ir iekļautas desmit populārākās Excel funkcijas, kas attiecas uz plašu vajadzību klāstu. Uzziniet, kā izmantot <strong>Excel funkcijas</strong> efektīvāk!
Uzziniet, kā pievienot papildu analīzes slāņus jūsu Excel diagrammām, lai uzlabotu vizualizāciju un sniegtu precīzākus datus. Šis raksts apraksta visas nepieciešamās darbības.
Uzziniet, kā iestatīt <strong>rindkopas atkāpi</strong> programmā Word 2013, lai uzlabotu dokumenta noformējumu un lasāmību.
Uzziniet, kā pareizi ievietot slejas programmā Word 2010, lai uzlabotu jūsu dokumentu formātu un struktūru.
Apsveriet iespēju aizsargāt Excel 2007 darblapu, lai izvairītos no neplānotām izmaiņām. Uzziniet, kā aizsargāt un atbloķēt šūnas, lai nodrošinātu datu integritāti.
Programmas Excel 2013 PMT funkcija aprēķina periodisko mūža rentes maksājumu. Šī funkcija ir būtiska hipotekāro kredītu maksājumu plānošanai.
Mācieties, kā veikt t-testus Excel programmā, izmantojot datus un aprakstot trīs t-testu veidus, kas noderēs jūsu datu analīzes procesā.
Uzziniet, kā filtrēt datu sarakstu programmā Excel 2016, lai ērti paslēptu nevēlamus ierakstus un strādātu tikai ar nepieciešamajiem datiem.
Uzziniet, kā vienkārši pievienot datu etiķetes diagrammai programmā Excel 2007. Palīdziet noteikt vērtības, kas tiek rādītas katrā datu punktā, izmantojot dažādas izvietošanas un formatēšanas iespējas.







