Kā pārvietoties Word 2007 tabulā
Uzziniet, kā efektīvi pārvietoties Word 2007 tabulā, izmantojot īsinājumtaustiņus un peles darbības, lai optimizētu savu darba plūsmu.
Programmai Word 2013 ir vairāki skatīšanās režīmi, kurus varat pārslēgt, lai atvieglotu dažāda veida rakstīšanu un rediģēšanu. Piemēram, Word kontūras skats ir optimāls, lai izveidotu kontūras, un pilnekrāna lasīšanas skats labi darbojas garu dokumentu lasīšanai datora monitorā.
Turklāt programmā Word ir tālummaiņas komandas, kas darba laikā var padarīt tekstu un grafiku ekrānā lielāku vai mazāku.
Tālummaiņai nav nekādas saistības ar teksta vai grafikas lielumu, kad tie tiek drukāti; tas ietekmē tikai ekrāna skatu.
Programmas Word noklusējuma skats ir Print Layout; tas parāda dokumentu ļoti līdzīgi tam, kā tas tiks drukāts, ieskaitot visas grafikas, vairāku kolonnu izkārtojumus un lappušu pārtraukumus.
Drukas izkārtojuma skata alternatīvas ir
Lasīšanas režīms: skats, kas paredzēts, lai optimizētu lasāmību ekrānā.
Tīmekļa izkārtojums: skats, kas paredzēts tīmekļa satura atdarināšanai; izmantojiet šo skatu, lai redzētu, kā jūsu dokuments varētu izskatīties, ja tas ir saglabāts tīmekļa formātā.
Kontūra: hierarhisks skats, kurā katrs virsraksta līmenis ir kontūras līmenis, un pamattekstu pēc izvēles var paslēpt.
Melnraksts: vienkāršs teksta skats, kas slēpj lielāko daļu grafikas un ignorē vairāku kolonnu izkārtojumus un lapu galvenes un kājenes.
Programmā Word 2013 noklikšķiniet uz cilnes Skats.
Lentē tiek parādītas katra pieejamā skata pogas.

Izvēlieties Skats → Lasīšanas režīms.
Displejs mainās, lai parādītu dokumentu viegli lasāmā izkārtojumā.
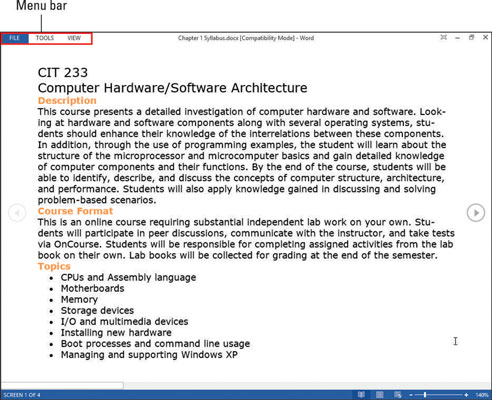
Ekrāna augšdaļā esošajā izvēlņu joslā noklikšķiniet uz komandas Skatīt un parādītajā izvēlnē noklikšķiniet uz Rediģēt dokumentu, lai atgrieztos normālā skatā.
Izvēlieties View → Web Layout.
Displejs mainās, lai dokuments tiktu rādīts izkārtojumā bez piemales, kas atgādina tīmekļa lapu.
Izvēlieties Skatīt → Melnraksts.
Displejs mainās, lai rādītu dokumentu melnraksta skatā.
Melnraksta skatā teksts tiek rādīts ļoti vienkāršā formātā, bez vairākām kolonnām, galvenēm/kājenēm vai citiem izkārtojuma elementiem.
Ritiniet dokumentu melnraksta skatā.
Lappuses pārtraukumi ir norādīti ar punktētām līnijām.
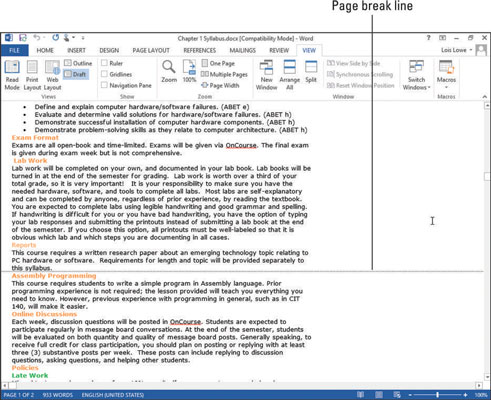
Izvēlieties View → Outline.
Displejs mainās, lai dokuments tiktu rādīts kontūras skatā. Lentē tiek parādīta cilne Struktūra. Šis dokuments nav labi izklāstīts, jo šajā dokumentā vēl nav iestatīti virsraksti.
Izvēlieties Struktūra → Aizvērt kontūras skatu.
Displejs atgriežas drukas izkārtojuma skatā.
Novietojiet peles kursoru virs tīmekļa izkārtojuma pogas statusa joslā.
Statusa josla ir zilā josla Word loga apakšā. Parādās ekrāna padoms, kas norāda, ka tā ir tīmekļa izkārtojuma poga.
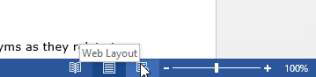
Vairākiem skatiem statusa joslā ir līdzvērtīga poga, lai ātri mainītu skatu, tāpēc jums nav jāatver cilne Skats katru reizi, kad vēlaties mainīt skatu.
Novietojiet peles kursoru virs katras pārējās skata pogas statusa joslā, lai redzētu to nosaukumus.
Uzziniet, kā efektīvi pārvietoties Word 2007 tabulā, izmantojot īsinājumtaustiņus un peles darbības, lai optimizētu savu darba plūsmu.
Šajā sarakstā ir iekļautas desmit populārākās Excel funkcijas, kas attiecas uz plašu vajadzību klāstu. Uzziniet, kā izmantot <strong>Excel funkcijas</strong> efektīvāk!
Uzziniet, kā pievienot papildu analīzes slāņus jūsu Excel diagrammām, lai uzlabotu vizualizāciju un sniegtu precīzākus datus. Šis raksts apraksta visas nepieciešamās darbības.
Uzziniet, kā iestatīt <strong>rindkopas atkāpi</strong> programmā Word 2013, lai uzlabotu dokumenta noformējumu un lasāmību.
Uzziniet, kā pareizi ievietot slejas programmā Word 2010, lai uzlabotu jūsu dokumentu formātu un struktūru.
Apsveriet iespēju aizsargāt Excel 2007 darblapu, lai izvairītos no neplānotām izmaiņām. Uzziniet, kā aizsargāt un atbloķēt šūnas, lai nodrošinātu datu integritāti.
Programmas Excel 2013 PMT funkcija aprēķina periodisko mūža rentes maksājumu. Šī funkcija ir būtiska hipotekāro kredītu maksājumu plānošanai.
Mācieties, kā veikt t-testus Excel programmā, izmantojot datus un aprakstot trīs t-testu veidus, kas noderēs jūsu datu analīzes procesā.
Uzziniet, kā filtrēt datu sarakstu programmā Excel 2016, lai ērti paslēptu nevēlamus ierakstus un strādātu tikai ar nepieciešamajiem datiem.
Uzziniet, kā vienkārši pievienot datu etiķetes diagrammai programmā Excel 2007. Palīdziet noteikt vērtības, kas tiek rādītas katrā datu punktā, izmantojot dažādas izvietošanas un formatēšanas iespējas.







