Kā pārvietoties Word 2007 tabulā
Uzziniet, kā efektīvi pārvietoties Word 2007 tabulā, izmantojot īsinājumtaustiņus un peles darbības, lai optimizētu savu darba plūsmu.
Programma Word 2010 var ātri un grafiski atrast tekstu jūsu dokumentā, sākot no visskaistākā teksta sīkuma līdz pasaulē garākajam teikumam. Šo meklēšanu apstrādā Word komanda Find. Šo komandu var izmantot divās dažādās vietās.
Navigācijas rūts nodrošina vienkāršu veidu, kā meklēt dokumentā:
Cilnes Sākums grupā Rediģēšana noklikšķiniet uz pogas Atrast.
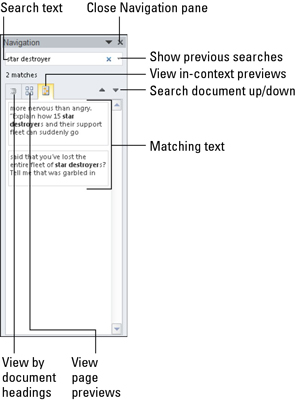
Varat arī izmantot īsinājumtaustiņus: Ctrl+F. Noklikšķinot uz pogas Atrast vai nospiežot Ctrl+F, tiek izsaukta navigācijas rūts.
Tekstlodziņā Atrast ko ierakstiet tekstu, kuru vēlaties atrast.
Kamēr rakstāt, dokumentā tiek izcelts atbilstošais teksts. Atkarībā no tā, kura cilne ir izvēlēta navigācijas rūtī, zem tekstlodziņa ir redzami atbilstoši rezultāti.
Ja tekstu nevar atrast, navigācijas rūts tekstlodziņš īslaicīgi tiek parādīts sarkanā krāsā. Parādās teksts No Matches. Mēģini vēlreiz.
Pārlūkojiet meklēšanas rezultātus, līdz atrodat tieši vajadzīgo teksta daļu.
Lapošanas laikā dokuments ritina, lai atrastu nākamo atbilstošo teksta bitu.
Kad esat pabeidzis teksta meklēšanu, aizveriet navigācijas rūti.
Word tradicionālā komanda Atrast nav tik eleganta kā navigācijas rūts izmantošana, taču tā piedāvā vairāk funkciju:
Nospiediet Ctrl+G.
Tiek parādīts dialoglodziņš Atrast un aizstāt, un tiek parādīta cilne Go To.
Noklikšķiniet uz cilnes Atrast dialoglodziņā Atrast un aizstāt.
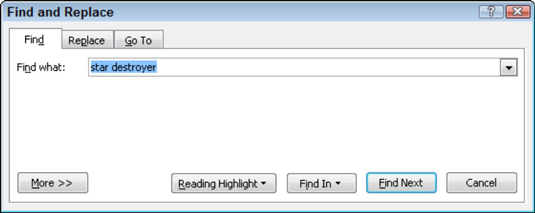
Tekstlodziņā Atrast ko ierakstiet tekstu, kuru vēlaties atrast.
Varat izmantot nolaižamo bultiņu gizmo (pa labi no tekstlodziņa Atrast ko), lai parādītu ritināmu sarakstu ar tekstu, kuru iepriekš meklējāt. Lai vēlreiz meklētu jau meklētā teksta daļu, noklikšķiniet uz nolaižamās izvēlnes bultiņas un vēlreiz noklikšķiniet uz teksta, kuru vēlaties atrast. Noklikšķiniet uz pogas Atrast nākamo, un Word izmisīgi sāk meklēšanu.
Noklikšķiniet uz pogas Atrast nākamo.
Word meklē jūsu dokumentā no ievietošanas rādītāja pozīcijas līdz dokumenta beigām.
Ja meklētais teksts nav atrasts, programma Word jums to paziņo; noklikšķiniet uz pogas Labi, lai noraidītu bēdīgo brīdinājumu.
Varat turpināt noklikšķināt uz pogas Atrast nākamo, līdz tiek atrasts vajadzīgais teksts.
Noklikšķiniet uz pogas Atcelt, lai aizvērtu dialoglodziņu Atrast un aizstāt.
Pēc komandas Atrast izmantošanas varat izmantot pogu Pārlūkot uz leju, lai turpinātu meklēšanu.
Noklikšķiniet uz pogas Pārlūkot uz leju (vai nospiediet Ctrl+PgDn), ja vēlaties turpināt meklētā teksta atrašanu.
Uzziniet, kā efektīvi pārvietoties Word 2007 tabulā, izmantojot īsinājumtaustiņus un peles darbības, lai optimizētu savu darba plūsmu.
Šajā sarakstā ir iekļautas desmit populārākās Excel funkcijas, kas attiecas uz plašu vajadzību klāstu. Uzziniet, kā izmantot <strong>Excel funkcijas</strong> efektīvāk!
Uzziniet, kā pievienot papildu analīzes slāņus jūsu Excel diagrammām, lai uzlabotu vizualizāciju un sniegtu precīzākus datus. Šis raksts apraksta visas nepieciešamās darbības.
Uzziniet, kā iestatīt <strong>rindkopas atkāpi</strong> programmā Word 2013, lai uzlabotu dokumenta noformējumu un lasāmību.
Uzziniet, kā pareizi ievietot slejas programmā Word 2010, lai uzlabotu jūsu dokumentu formātu un struktūru.
Apsveriet iespēju aizsargāt Excel 2007 darblapu, lai izvairītos no neplānotām izmaiņām. Uzziniet, kā aizsargāt un atbloķēt šūnas, lai nodrošinātu datu integritāti.
Programmas Excel 2013 PMT funkcija aprēķina periodisko mūža rentes maksājumu. Šī funkcija ir būtiska hipotekāro kredītu maksājumu plānošanai.
Mācieties, kā veikt t-testus Excel programmā, izmantojot datus un aprakstot trīs t-testu veidus, kas noderēs jūsu datu analīzes procesā.
Uzziniet, kā filtrēt datu sarakstu programmā Excel 2016, lai ērti paslēptu nevēlamus ierakstus un strādātu tikai ar nepieciešamajiem datiem.
Uzziniet, kā vienkārši pievienot datu etiķetes diagrammai programmā Excel 2007. Palīdziet noteikt vērtības, kas tiek rādītas katrā datu punktā, izmantojot dažādas izvietošanas un formatēšanas iespējas.







