Kā pārvietoties Word 2007 tabulā
Uzziniet, kā efektīvi pārvietoties Word 2007 tabulā, izmantojot īsinājumtaustiņus un peles darbības, lai optimizētu savu darba plūsmu.
Iespējojiet automātisko labošanu programmā Word 2007, lai palīdzētu novērst jūsu definētās vai atļautās pareizrakstības un gramatikas kļūdas. Automātiskās korekcijas izmantošana programmā Word 2007 var būt noderīga arī, lai dokumentā pārbaudītu žargonu, tehniskos terminus vai unikālu nosaukumu pareizrakstību vai veidojot simbolus (piemēram, autortiesību vai preču zīmes simbolu).
Papildus pareizrakstībai izmantojiet automātisko labošanu, lai labotu bieži sastopamās kļūdas, piemēram, teikuma pirmo burtu vai dienu nosaukumu automātisku ievadīšanu ar lielo burtu vai apgrieztu CAPS LOCK PROBLĒMU un citas drukas kļūdas.
Noklikšķiniet uz pogas Office.
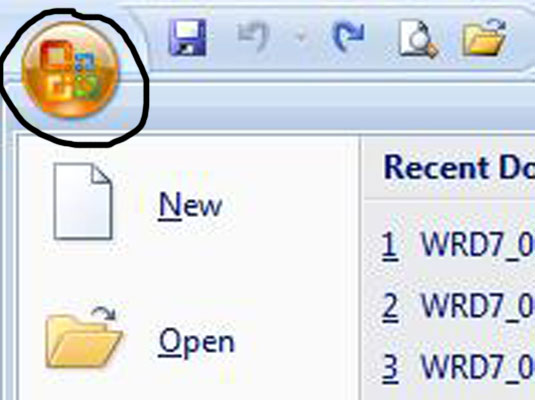
Sāciet šeit, lai iespējotu automātisko labošanu.
Noklikšķiniet uz pogas Word opcijas apakšējā labajā stūrī.
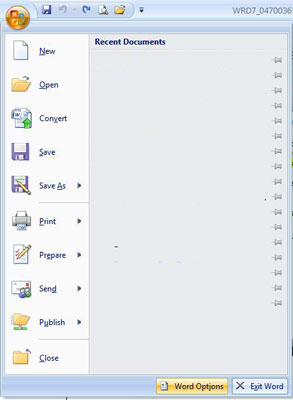
Atveriet Word opcijas.
Atvērtajā Word opciju logā noklikšķiniet uz opcijas Proofing (kreisā kolonna).
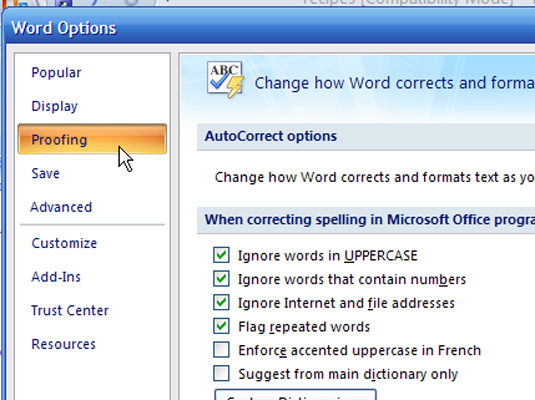
Atveriet pārbaudes iestatījumu.
Noklikšķiniet uz pogas Automātiskās korekcijas opcijas (augšējā labajā stūrī).
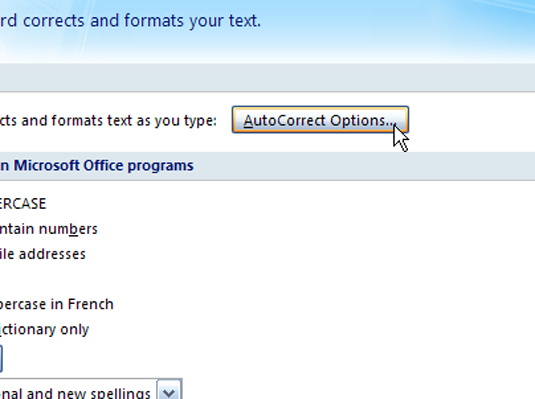
Iespējojiet automātisko korekciju šeit.
Cilnē Automātiskā labošana atzīmējiet izvēles rūtiņas tiem vienumiem, kurus vēlaties, lai programma Word automātiski labotu jūsu vietā.
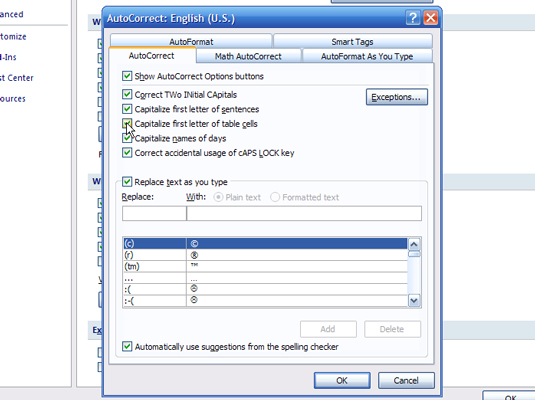
Labojiet divus sākotnējos lielos burtus
Pirmo teikumu burtu rakstiet ar lielo burtu
Tabulas šūnu pirmo burtu rakstiet ar lielo burtu
Dienu nosaukumus rakstiet ar lielo burtu
Pareiza cAPS LOCK atslēgas nejauša izmantošana
Aizstāt tekstu rakstīšanas laikā
Laukā Aizstāt ierakstiet to, ko vēlaties automātiski aizstāt (piemēram, teātris), un pēc tam laukā Ar ievadiet aizstāšanas izvēli (teātris). Šajā sarakstā varat izvēlēties arī no daudziem iepriekš iestatītiem simboliem un vārdiem.
Noklikšķiniet uz Labi, lai izietu no AutoCorrect; pēc tam noklikšķiniet uz Labi, lai izietu no programmas Word opcijas.
Lai pievienotu ierakstu funkcijai AutoCorrect, neizmantojot Word opcijas, ar peles labo pogu noklikšķiniet uz jebkura vārda, kuru vēlaties pievienot automātiskajai labošanai.
Parādītajā kontekstuālajā izvēlnē izvēlieties AutoCorrect.
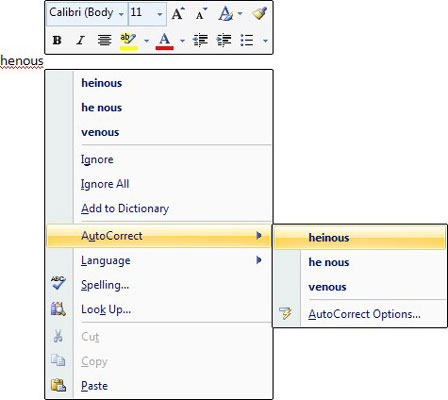
Atvērtajā sarakstā noklikšķiniet uz vajadzīgās pareizrakstības.
Pareizrakstības kļūda dokumentā tiek izlabota un pievienota arī automātiskajai labošanai.
Uzziniet, kā efektīvi pārvietoties Word 2007 tabulā, izmantojot īsinājumtaustiņus un peles darbības, lai optimizētu savu darba plūsmu.
Šajā sarakstā ir iekļautas desmit populārākās Excel funkcijas, kas attiecas uz plašu vajadzību klāstu. Uzziniet, kā izmantot <strong>Excel funkcijas</strong> efektīvāk!
Uzziniet, kā pievienot papildu analīzes slāņus jūsu Excel diagrammām, lai uzlabotu vizualizāciju un sniegtu precīzākus datus. Šis raksts apraksta visas nepieciešamās darbības.
Uzziniet, kā iestatīt <strong>rindkopas atkāpi</strong> programmā Word 2013, lai uzlabotu dokumenta noformējumu un lasāmību.
Uzziniet, kā pareizi ievietot slejas programmā Word 2010, lai uzlabotu jūsu dokumentu formātu un struktūru.
Apsveriet iespēju aizsargāt Excel 2007 darblapu, lai izvairītos no neplānotām izmaiņām. Uzziniet, kā aizsargāt un atbloķēt šūnas, lai nodrošinātu datu integritāti.
Programmas Excel 2013 PMT funkcija aprēķina periodisko mūža rentes maksājumu. Šī funkcija ir būtiska hipotekāro kredītu maksājumu plānošanai.
Mācieties, kā veikt t-testus Excel programmā, izmantojot datus un aprakstot trīs t-testu veidus, kas noderēs jūsu datu analīzes procesā.
Uzziniet, kā filtrēt datu sarakstu programmā Excel 2016, lai ērti paslēptu nevēlamus ierakstus un strādātu tikai ar nepieciešamajiem datiem.
Uzziniet, kā vienkārši pievienot datu etiķetes diagrammai programmā Excel 2007. Palīdziet noteikt vērtības, kas tiek rādītas katrā datu punktā, izmantojot dažādas izvietošanas un formatēšanas iespējas.







