Kā pārvietoties Word 2007 tabulā
Uzziniet, kā efektīvi pārvietoties Word 2007 tabulā, izmantojot īsinājumtaustiņus un peles darbības, lai optimizētu savu darba plūsmu.
Programma Outlook ļauj viegli uzkrāt datu apjomus. Tas var apgrūtināt informācijas atrašanu. Programmā Outlook ir rīks ar nosaukumu Instant Search, kas risina tieši šo problēmu — un tas ir diezgan gluds.
Informācijas skatītāja rūts augšdaļā ekrāna centrā ir redzams tūlītējās meklēšanas lodziņš. Tā ir kastīte ar palielināmo stiklu labajā pusē un kādu tekstu kreisajā pusē. Noklikšķiniet uz šī lodziņa un ierakstiet dažus pirmos burtus vārdam, kuru vēlaties atrast pašreizējā modulī.
Gandrīz uzreiz informācijas skatītāja ekrāns kļūst tukšs, un pēc tam tiek parādīti tikai tie vienumi, kuros ir jūsu ievadītais teksts. Piemēram, ja atrodaties kontaktpersonu modulī un ierakstāt jon , tiek rādīti tikai tie ieraksti, kuros ir tādi vārdi kā Džonss, Jonass un Džonkils — jebkurš vārds, kurā ir burti jon . Kamēr programma Outlook rāda atrastos vienumus, palielināmais stikls tiek aizstāts ar X. Notīriet meklēšanas rezultātus, noklikšķinot uz X.
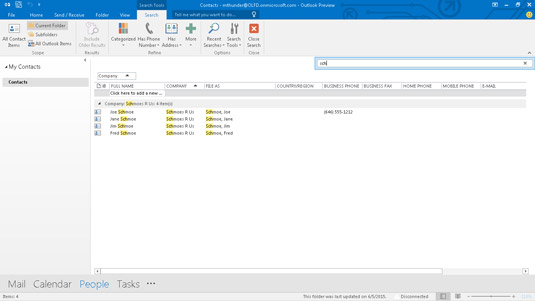
Tūlītējās meklēšanas lodziņš palīdz ātri atrast vienumus.
Dažos gadījumos noteiktas burtu grupas meklēšana nav pietiekami specifiska. Piemēram, iespējams, vēlēsities, lai programmā Outlook tiktu rādīti cilvēki, kuru vārds ir Džonss un kuri strādā uzņēmumā XYZ Company. Varat izveidot detalizētāku meklēšanu, lentē noklikšķinot uz pogas Vēl pēc tam, kad esat noklikšķinājis tūlītējās meklēšanas lodziņā, lai to aktivizētu. Tas atklāj iezīmētu lodziņu grupu, kuru varat atlasīt, lai meklētu noteikta veida informāciju.
Precīza lodziņu kolekcija atšķiras atkarībā no tā, kuru Outlook moduli meklējat. Ja atrodaties kontaktpersonu modulī, jums ir pieejamas tādas izvēles kā vārds, uzņēmums, uzņēmuma tālrunis un tā tālāk. Lai atrastu visus Džounsus uzņēmumā XYZ Corporation, meklējiet vārdu Džonss un uzņēmums XYZ; Tūlīt jūs sekosit līdzi Džonsiem XYZ.
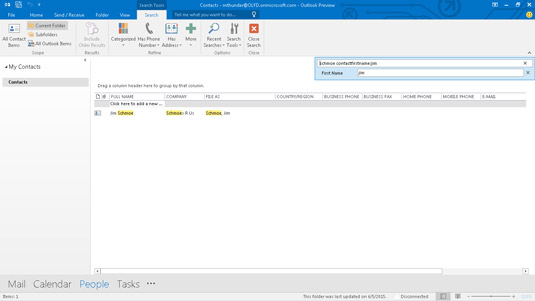
Varat arī veikt detalizētāku meklēšanu. Piemēram, varat vienlaikus meklēt pēc nosaukuma un uzņēmuma.
Ja Outlook piedāvātie vienumi neatbilst jūsu vajadzībām, varat veikt dažādas izvēles, noklikšķinot uz katra informācijas veida etiķetes, un pēc tam varat skatīt cita veida meklējamās informācijas sarakstu. Piemēram, kad meklējat savā kontaktpersonu sarakstā, varat izvēlēties pilsētu vai štatu, lai atrastu cilvēkus noteiktā vietā.
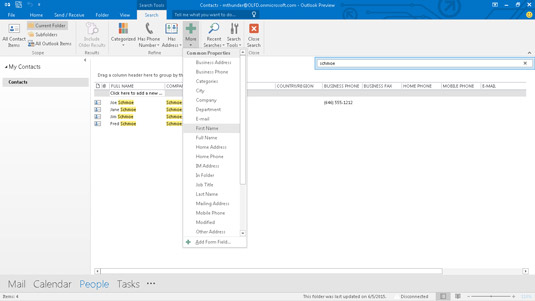
Mainiet meklēšanas veidus, noklikšķinot uz pogas Vēl un pēc tam izvēloties iezīmi, lai parādītu sarakstu.
Labākais veids, kā izprast tūlītējās meklēšanas funkciju, ir to izmēģināt. Vienkārši ierakstiet lodziņā kādu informāciju, lai redzētu, ko jūs saņemat, un pēc tam noklikšķiniet uz X, lai izveidotu jaunu meklēšanu. Ja saņemat daudz rezultātu, mēģiniet izmantot pogu Vēl, lai sašaurinātu sarakstu.
Uzziniet, kā efektīvi pārvietoties Word 2007 tabulā, izmantojot īsinājumtaustiņus un peles darbības, lai optimizētu savu darba plūsmu.
Šajā sarakstā ir iekļautas desmit populārākās Excel funkcijas, kas attiecas uz plašu vajadzību klāstu. Uzziniet, kā izmantot <strong>Excel funkcijas</strong> efektīvāk!
Uzziniet, kā pievienot papildu analīzes slāņus jūsu Excel diagrammām, lai uzlabotu vizualizāciju un sniegtu precīzākus datus. Šis raksts apraksta visas nepieciešamās darbības.
Uzziniet, kā iestatīt <strong>rindkopas atkāpi</strong> programmā Word 2013, lai uzlabotu dokumenta noformējumu un lasāmību.
Uzziniet, kā pareizi ievietot slejas programmā Word 2010, lai uzlabotu jūsu dokumentu formātu un struktūru.
Apsveriet iespēju aizsargāt Excel 2007 darblapu, lai izvairītos no neplānotām izmaiņām. Uzziniet, kā aizsargāt un atbloķēt šūnas, lai nodrošinātu datu integritāti.
Programmas Excel 2013 PMT funkcija aprēķina periodisko mūža rentes maksājumu. Šī funkcija ir būtiska hipotekāro kredītu maksājumu plānošanai.
Mācieties, kā veikt t-testus Excel programmā, izmantojot datus un aprakstot trīs t-testu veidus, kas noderēs jūsu datu analīzes procesā.
Uzziniet, kā filtrēt datu sarakstu programmā Excel 2016, lai ērti paslēptu nevēlamus ierakstus un strādātu tikai ar nepieciešamajiem datiem.
Uzziniet, kā vienkārši pievienot datu etiķetes diagrammai programmā Excel 2007. Palīdziet noteikt vērtības, kas tiek rādītas katrā datu punktā, izmantojot dažādas izvietošanas un formatēšanas iespējas.







