Kā pārvietoties Word 2007 tabulā
Uzziniet, kā efektīvi pārvietoties Word 2007 tabulā, izmantojot īsinājumtaustiņus un peles darbības, lai optimizētu savu darba plūsmu.
Programma Word 2019 nodrošina stilus un stilu kopas, lai palīdzētu jums pielāgot saturu. Izmantojot stilu — nosauktu formatēšanas specifikāciju kopu, ir viegli lietot konsekventu formatējumu visā Word 2019 dokumentā. Piemēram, varat lietot stilu ar nosaukumu Virsraksts 1 visiem virsrakstiem dokumentā un stilu ar nosaukumu Normāls visam parastajam pamattekstam. Šeit ir šīs pieejas priekšrocības:
No vairākiem Word 2019 stilu veidiem visizplatītākais veids (līdz šim) ir rindkopu stils. Rindkopas stils var ietvert formatēšanas specifikācijas, piemēram, fontu, fonta lielumu un krāsu, atkāpi, līdzinājumu un rindstarpu.
Ja vien nav norādīts citādi, katrai rindkopai tiek piešķirts stils ar nosaukumu Normāls. Programmā Word 2019 šis noklusējuma iestatījums izmanto Calibri 11 punktu (pt) fontu un līdzina tekstu pa kreisi. (Calibri ir fonts, kas tiek piegādāts kopā ar Office.)
Punkti (pt) mēra, cik liels ir teksts.
Cilnes Sākums grupā Stili varat atrast vairāku dažādu stilu paraugus. Šī ir stilu galerija . Ne visi pieejamie stili tiek parādīti stilu galerijā; katra atsevišķa stila definīcija norāda, vai tas tur parādās vai nē.
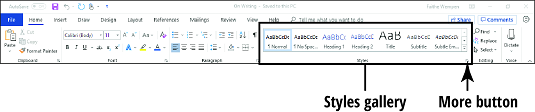
Lai programmā Word 2019 rindkopai piešķirtu citu stilu, veiciet šīs darbības:
Noklikšķiniet ar peli jebkurā vietā rindkopā, kuru vēlaties mainīt.
Ja vēlaties piemērot stilu vairākām rindkopām, vispirms atlasiet tās.
Noklikšķiniet uz cilnes Sākums.
Noklikšķiniet uz bultiņas Vairāk (lejupvērstā bultiņa ar horizontālo līniju virs tās), kas atrodas pa labi no stilu galerijas, atverot pilnu stilu galerijas stilu sarakstu.
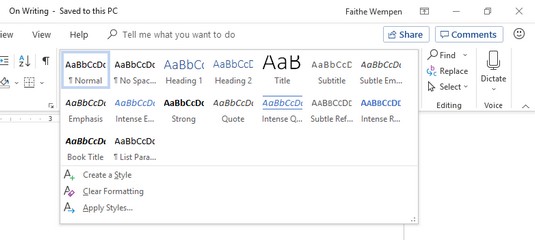
Daži stilu galerijas stili ir redzami, nenoklikšķinot uz Vairāk. Ja tiek parādīts tas, kuru vēlaties lietot, varat izlaist 3. darbību.
Noklikšķiniet uz vajadzīgā stila.
Ir pieejami arī citi stili bez stilu galerijā esošajiem. Lai tos skatītu, noklikšķiniet uz dialoglodziņa palaidēja grupā Stili, lai atvērtu stilu rūti, kurā ir lielāks saraksts. Varat atlasīt jebkuru stilu, noklikšķinot uz stila rūtī Stili.
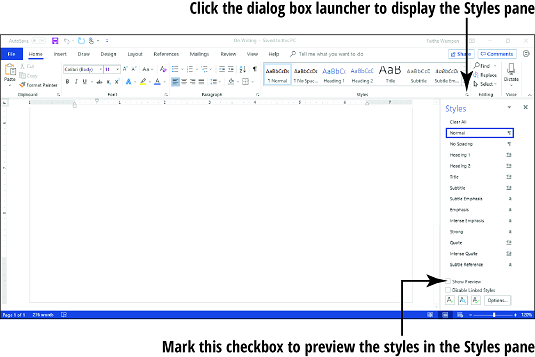
Stili rūtī atzīmējiet izvēles rūtiņu Rādīt priekšskatījumu, ja vēlaties parādīt katra stila nosaukumu ar stila formatējumu.
Ja stilu rūts peld (tas ir, tā nav noenkurota ekrāna labajā pusē), varat to tur noenkurot, velkot uz tālāko labo pusi, līdz tā nofiksējas vietā. Varat to atkal peldēt, velkot to pēc nosaukuma (Stili) atpakaļ uz Word loga centru.
Stilu definīcijas nosaka izmantotā stila kopa . Dažādas stilu kopas var ātri mainīt visa dokumenta izskatu, no jauna definējot katru iebūvēto stilu (fontus, izmērus, krāsas, rindstarpu utt.).
Lai programmā Word 2019 mainītu uz citu stilu, veiciet tālāk norādītās darbības.
Cilnē Dizains norādiet uz kādu no stilu kopām galerijas Stila kopas grupā Dokumenta formatēšana.
Jaunā stila kopa tiek priekšskatīta jūsu dokumenta esošajā tekstā.

Noklikšķiniet uz vajadzīgās stila kopas.
Ja jums nepatīk kāda no parādītajām iespējām, noklikšķiniet uz galerijas pogas Vēl, lai atvērtu pilnu izvēļu galeriju . Ņemiet vērā, ka šajā galerijas izvēlnē varat atiestatīt noklusējuma stila kopu vai saglabāt pašreizējos iestatījumus kā jaunu stila kopu.
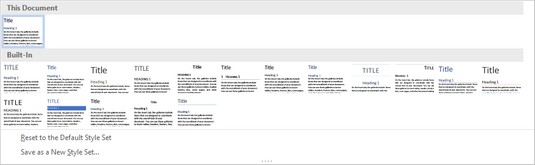
Varat arī manuāli mainīt jebkura stila definīciju. Pieņemsim, ka vēlaties, lai dokumenta pamatteksts būtu nedaudz lielāks. Lai to izdarītu, veiciet tālāk norādītās darbības.
Atveriet rūti Stili, noklikšķinot uz dialoglodziņa palaidēja grupai Stili (cilnē Sākums).
Rūtī Stili norādiet uz stilu, kuru vēlaties modificēt, lai tā labajā pusē parādītos lejupvērstā bultiņa.
Noklikšķiniet uz lejupvērstās bultiņas, lai atvērtu izvēlni.
Noklikšķiniet uz Modificēt.
Parādītajā dialoglodziņā Modificēt stilu veiciet visas formatējuma izmaiņas, ja vēlaties.
Šajā dialoglodziņā ir dažādi teksta un rindkopu formatēšanas iestatījumi.
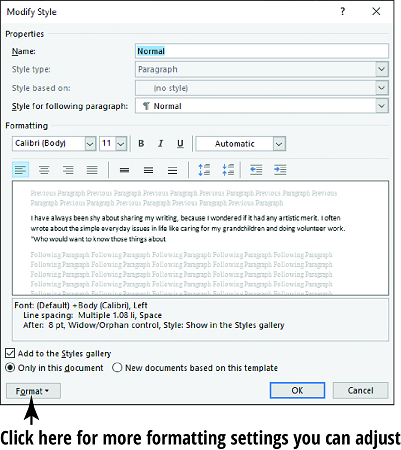
Noklikšķiniet uz Labi.
Apskatiet šos citus foršos Word 2019 trikus .
Uzziniet, kā efektīvi pārvietoties Word 2007 tabulā, izmantojot īsinājumtaustiņus un peles darbības, lai optimizētu savu darba plūsmu.
Šajā sarakstā ir iekļautas desmit populārākās Excel funkcijas, kas attiecas uz plašu vajadzību klāstu. Uzziniet, kā izmantot <strong>Excel funkcijas</strong> efektīvāk!
Uzziniet, kā pievienot papildu analīzes slāņus jūsu Excel diagrammām, lai uzlabotu vizualizāciju un sniegtu precīzākus datus. Šis raksts apraksta visas nepieciešamās darbības.
Uzziniet, kā iestatīt <strong>rindkopas atkāpi</strong> programmā Word 2013, lai uzlabotu dokumenta noformējumu un lasāmību.
Uzziniet, kā pareizi ievietot slejas programmā Word 2010, lai uzlabotu jūsu dokumentu formātu un struktūru.
Apsveriet iespēju aizsargāt Excel 2007 darblapu, lai izvairītos no neplānotām izmaiņām. Uzziniet, kā aizsargāt un atbloķēt šūnas, lai nodrošinātu datu integritāti.
Programmas Excel 2013 PMT funkcija aprēķina periodisko mūža rentes maksājumu. Šī funkcija ir būtiska hipotekāro kredītu maksājumu plānošanai.
Mācieties, kā veikt t-testus Excel programmā, izmantojot datus un aprakstot trīs t-testu veidus, kas noderēs jūsu datu analīzes procesā.
Uzziniet, kā filtrēt datu sarakstu programmā Excel 2016, lai ērti paslēptu nevēlamus ierakstus un strādātu tikai ar nepieciešamajiem datiem.
Uzziniet, kā vienkārši pievienot datu etiķetes diagrammai programmā Excel 2007. Palīdziet noteikt vērtības, kas tiek rādītas katrā datu punktā, izmantojot dažādas izvietošanas un formatēšanas iespējas.







