Kā pārvietoties Word 2007 tabulā
Uzziniet, kā efektīvi pārvietoties Word 2007 tabulā, izmantojot īsinājumtaustiņus un peles darbības, lai optimizētu savu darba plūsmu.
Programma Excel 2013 SmartArt ir īpaša veida grafiskais objekts, kas sniedz iespēju darblapā ātri un vienkārši izveidot izdomātus grafiskus sarakstus un diagrammas. SmartArt sarakstiem un diagrammām ir plašs konfigurāciju klāsts (tostarp vairākas organizācijas diagrammas un dažādas procesu un plūsmas diagrammas), kas ļauj apvienot savu tekstu ar iepriekš definētām grafiskām formām.
Lai darblapā ievietotu SmartArt sarakstu vai diagrammu, noklikšķiniet uz pogas Ievietot SmartArt grafiku grupā Ilustrācijas cilnē Ievietot vai nospiediet taustiņu kombināciju Alt+NM, lai atvērtu dialoglodziņu SmartArt grafikas izvēle. Pēc tam noklikšķiniet uz kategorijas navigācijas rūtī kreisajā pusē un pēc tam uz saraksta vai diagrammas sīktēla centrālajā sadaļā, pirms noklikšķināt uz Labi.
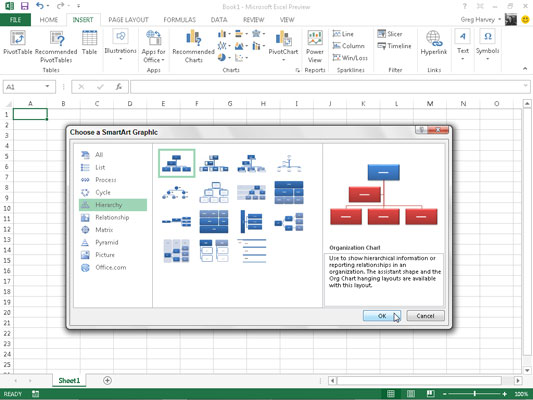
Pēc tam programma Excel ievieto jūsu darblapā saraksta vai diagrammas pamatstruktūru kopā ar teksta rūti (virsraksta joslā tiek parādīta Ierakstiet savu tekstu šeit) tās tiešā kreisajā pusē un [Teksts] diagrammas formās, kurās varat ievadīt tekstu. dažādām saraksta vai diagrammas daļām.
Tajā pašā laikā lentē tiek parādīta SmartArt rīku kontekstuālās cilnes cilne Dizains ar izkārtojumu un SmartArt stilu galerijām konkrētajam SmartArt saraksta vai diagrammas veidam, kuru sākotnēji atlasījāt.
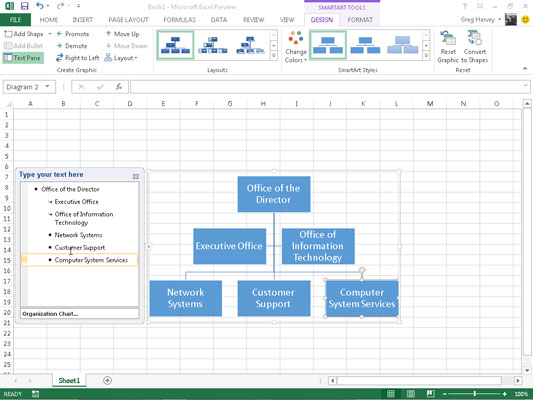
Lai kontūras tekstlodziņā, kurā jau ir ievietošanas punkts, aizpildītu jaunā saraksta vai diagrammas pirmās sadaļas tekstu, vienkārši ierakstiet tekstu. Pēc tam nospiediet taustiņu ↓ vai noklikšķiniet uz nākamās saraksta vai diagrammas sadaļas, lai tur iestatītu ievietošanas punktu.
Nespiediet taustiņu Tab vai taustiņu Enter, lai pabeigtu teksta ievadi sarakstā vai diagrammā, kā tas parasti notiek parastajā darblapā. SmartArt sarakstā vai diagrammā, nospiežot taustiņu Enter, tiek ievietota jauna saraksta vai diagrammas sadaļa. Nospiežot tabulēšanas taustiņu, kontūrā (hierarhiskās diagrammās) tiek parādīta pašreizējās sadaļas līmeņa atkāpe vai nekas netiek darīts.
Kad esat pabeidzis jaunās diagrammas teksta ievadīšanu, noklikšķiniet uz pogas Aizvērt teksta rūtī augšējā labajā stūrī pretī nosaukumam Ierakstiet tekstu šeit. (Ja vēlaties rediģēt kādu tekstu, vienmēr varat atvērt šo lodziņu, noklikšķinot uz pogas, kas tiek parādīta atlasītā saraksta vai diagrammas kreisās malas vidū pēc teksta rūts aizvēršanas.)
Ja atlasītajā SmartArt saraksta vai diagrammas stilā ir vairāk sadaļu, nekā nepieciešams, varat dzēst neizmantotās grafikas, noklikšķinot uz tām, lai tās atlasītu (to norāda atlases un pagriešanas rokturi ap to), un pēc tam nospiežot taustiņu Dzēst.
Pēc SmartArt sarakstam vai diagrammai pievienotās teksta rūts aizvēršanas joprojām varat formatēt tā tekstu un grafiku. Lai formatētu tekstu, SmartArt sarakstā vai diagrammā atlasiet visus grafiskos objektus, kuriem nepieciešams tāda paša veida teksta formatējums. Pēc tam lentes cilnes Sākums grupā Fonts noklikšķiniet uz atbilstošām komandu pogām.
Lai uzlabotu vai mainītu SmartArt saraksta vai diagrammas grafikas noklusējuma formatējumu, varat izmantot nolaižamās galerijas Izkārtojumi, Mainīt krāsas un SmartArt stili, kas pieejamas SmartArt rīku konteksta cilnes cilnē Dizains.
Noklikšķiniet uz pogas Vairāk grupā Izkārtojumi un pēc tam noklikšķiniet uz sīktēla nolaižamajā izkārtojumu galerijā, lai atlasītu pilnīgi jaunu izkārtojumu savam SmartArt sarakstam vai diagrammai.
Grupā SmartArt stili noklikšķiniet uz pogas Mainīt krāsas un pēc tam nolaižamajā galerijā noklikšķiniet uz sīktēla, lai mainītu pašreizējā izkārtojuma krāsas.
Noklikšķiniet uz pogas Vairāk grupā SmartArt stili un pēc tam noklikšķiniet uz sīktēla SmartArt stilu nolaižamajā galerijā, lai atlasītu jaunu stilu pašreizējam izkārtojumam, izmantojot atlasītās krāsas.
Uzziniet, kā efektīvi pārvietoties Word 2007 tabulā, izmantojot īsinājumtaustiņus un peles darbības, lai optimizētu savu darba plūsmu.
Šajā sarakstā ir iekļautas desmit populārākās Excel funkcijas, kas attiecas uz plašu vajadzību klāstu. Uzziniet, kā izmantot <strong>Excel funkcijas</strong> efektīvāk!
Uzziniet, kā pievienot papildu analīzes slāņus jūsu Excel diagrammām, lai uzlabotu vizualizāciju un sniegtu precīzākus datus. Šis raksts apraksta visas nepieciešamās darbības.
Uzziniet, kā iestatīt <strong>rindkopas atkāpi</strong> programmā Word 2013, lai uzlabotu dokumenta noformējumu un lasāmību.
Uzziniet, kā pareizi ievietot slejas programmā Word 2010, lai uzlabotu jūsu dokumentu formātu un struktūru.
Apsveriet iespēju aizsargāt Excel 2007 darblapu, lai izvairītos no neplānotām izmaiņām. Uzziniet, kā aizsargāt un atbloķēt šūnas, lai nodrošinātu datu integritāti.
Programmas Excel 2013 PMT funkcija aprēķina periodisko mūža rentes maksājumu. Šī funkcija ir būtiska hipotekāro kredītu maksājumu plānošanai.
Mācieties, kā veikt t-testus Excel programmā, izmantojot datus un aprakstot trīs t-testu veidus, kas noderēs jūsu datu analīzes procesā.
Uzziniet, kā filtrēt datu sarakstu programmā Excel 2016, lai ērti paslēptu nevēlamus ierakstus un strādātu tikai ar nepieciešamajiem datiem.
Uzziniet, kā vienkārši pievienot datu etiķetes diagrammai programmā Excel 2007. Palīdziet noteikt vērtības, kas tiek rādītas katrā datu punktā, izmantojot dažādas izvietošanas un formatēšanas iespējas.







